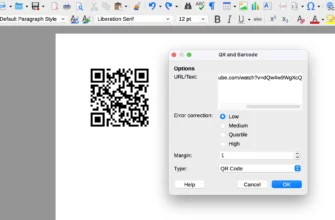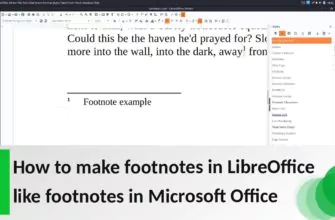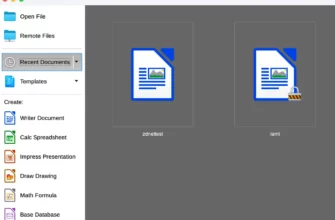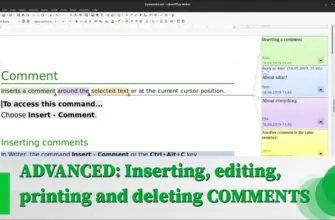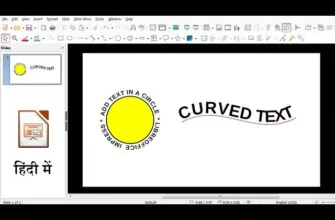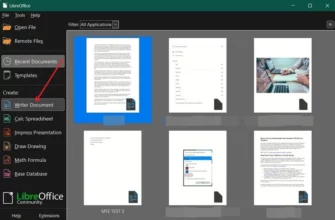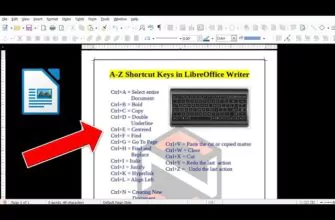LibreOffice Writer – это мощный текстовый редактор, который предоставляет множество инструментов для создания документов. Но что, если вам нужно добавить графические элементы? В LibreOffice Writer это легко сделать благодаря встроенным инструментам рисования. В этой статье мы разберем основные функции и возможности этих инструментов, а также покажем, как их использовать на практике.
- Где находятся инструменты рисования?
- Простой доступ к основным фигурам
- Включение расширенной панели инструментов
- Рисуем простые фигуры
- Изменение цвета и градиентов
- Настройка стиля линий
- Увеличение и уменьшение объектов
- Создание линий в LibreOffice Writer
- Прямая линия и добавление стрелок
- Изменение стиля линий
- Добавление узлов для изменения формы линий
- Замыкание линий
- Работа с кривыми линиями
- Как рисовать кривые
- Управление узлами и направляющими
- Создание схем в LibreOffice Writer
- Шаг 1: Рисуем прямоугольники
- Шаг 2: Добавляем линии
- Шаг 3: Выравнивание объектов
- Добавление текста в фигуры
- Настройка текста
- Группировка объектов
- Как сгруппировать объекты
- Заключение
Где находятся инструменты рисования?
Чтобы начать рисовать в LibreOffice Writer, нужно активировать панель инструментов рисования. Она может располагаться как внизу экрана, так и “плавать” отдельно, в зависимости от ваших настроек.
Простой доступ к основным фигурам
На панели инструментов вы найдете основные графические элементы: прямоугольники, овалы, линии и другие простые формы. Выбирая нужную фигуру, вы можете сразу приступить к её созданию на рабочем поле.
Включение расширенной панели инструментов
Чтобы получить доступ к более сложным инструментам, нажмите на кнопку “Показать функции рисования”. После этого на экране появится дополнительная панель, где можно выбрать, например, создание сложных линий или других графических элементов.
Рисуем простые фигуры
Начнем с создания простого объекта, такого как прямоугольник. В этом процессе нет ничего сложного: выбираем прямоугольник на панели и рисуем его на экране.
Изменение цвета и градиентов
Как только объект создан, у вас есть возможность изменить его цвет. Для этого нажмите на команду выбора цвета. Если вам нужно сделать объект более сложным, добавьте градиент. Вы можете выбрать различные типы градиентов, чтобы добавить плавные переходы цвета.
Настройка стиля линий
Чтобы изменить стиль границ фигуры, можно выбрать тип линии. Например, сделать её пунктирной или толстой. Для этого используйте настройки стиля линии, доступные в верхнем меню.
Увеличение и уменьшение объектов
Если нужно изменить размер объекта, просто наведите мышь на угловой маркер и перетащите его. Таким образом, вы сможете легко регулировать размеры вашего рисунка.
Создание линий в LibreOffice Writer
Теперь перейдем к более интересным инструментам — линиям. В LibreOffice Writer можно создавать как простые прямые линии, так и сложные кривые.
Прямая линия и добавление стрелок
Для создания простой прямой линии выберите соответствующий инструмент на панели. После того как линия нарисована, её можно дополнить стрелками. Для этого в верхнем меню выберите нужную стрелку, и она появится на конце линии.
Изменение стиля линий
Так же как и с фигурами, вы можете изменить стиль линий, сделав их, например, пунктирными или изменив толщину.
Добавление узлов для изменения формы линий
LibreOffice Writer позволяет создавать сложные формы линий с помощью узлов. Узлы — это точки, с помощью которых вы можете менять направление линии. Для добавления узлов используйте команду “Вставить узлы”. После того как узел добавлен, его можно перетащить, чтобы изменить форму линии.
Замыкание линий
Если вы хотите замкнуть линию, это можно сделать с помощью специальной опции. Однако, если вам нужна простая линия, замыкание можно пропустить.
Работа с кривыми линиями
Если для вашего проекта требуется более сложная форма, вы можете использовать инструмент создания кривых линий.
Как рисовать кривые
Для создания кривой выберите соответствующий инструмент и нарисуйте линию, зажимая левую кнопку мыши. После этого вы сможете изменять форму линии с помощью узлов и направляющих линий.
Управление узлами и направляющими
При перемещении узлов вы увидите направляющие линии. С их помощью можно более точно контролировать изгиб линии. Это позволяет создавать сложные и точные формы.
Создание схем в LibreOffice Writer
LibreOffice Writer позволяет создавать полноценные схемы. Например, вы можете нарисовать схему, состоящую из нескольких прямоугольников и соединяющих их линий.
Шаг 1: Рисуем прямоугольники
Начнем с создания нескольких прямоугольников. Для удобства можно скопировать первый прямоугольник, удерживая клавишу Ctrl, и перетащить копии на нужные места.
Шаг 2: Добавляем линии
Теперь добавим линии, которые соединят наши прямоугольники. Для этого выберите инструмент линии и проведите её между прямоугольниками. Чтобы линия была ровной, можно воспользоваться функцией выравнивания.
Шаг 3: Выравнивание объектов
Для выравнивания объектов выделите прямоугольник и линию, затем в верхнем меню выберите команду “Выровнять по центру”. Это позволит сделать вашу схему аккуратной и симметричной.
Добавление текста в фигуры
Когда схема готова, можно добавить текст в каждую фигуру. Для этого нажмите правой кнопкой мыши на фигуру и выберите команду “Добавить текстовое поле”. Появится текстовое поле, в котором вы можете вводить текст.
Настройка текста
Размер шрифта и выравнивание текста можно настроить в верхнем меню. Это поможет сделать текст более читаемым и аккуратным.
Группировка объектов
Когда схема завершена, вы можете сгруппировать все её элементы. Это предотвратит случайное перемещение объектов и сохранит структуру схемы.
Как сгруппировать объекты
Чтобы сгруппировать объекты, выделите все элементы схемы и нажмите кнопку “Сгруппировать”. Теперь все элементы будут действовать как единое целое.
Заключение
Инструменты рисования в LibreOffice Writer — это мощный инструмент для создания не только текстовых документов, но и графических схем и рисунков. Благодаря простому интерфейсу и множеству функций, вы можете создавать как простые, так и сложные графические элементы. Попробуйте сами использовать эти инструменты в ваших проектах и оцените, насколько удобно и функционально работать с графикой в LibreOffice Writer.