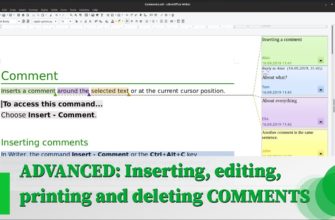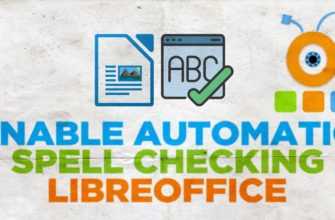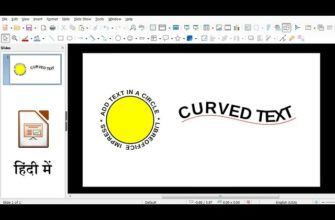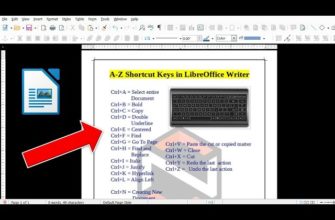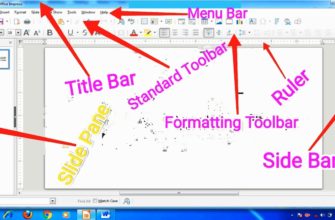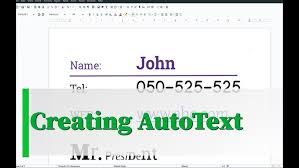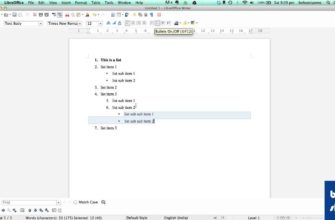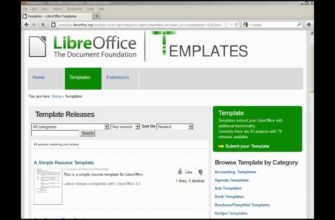Сегодня мы рассмотрим, как в LibreOffice Writer можно сделать простую форму с элементами управления и сохранить её в формате PDF. Форма будет функциональной: пользователи смогут заполнять её прямо в PDF-документе, используя выпадающие списки, текстовые поля и другие элементы. Давайте разберемся, как создать такую форму пошагово.
- Шаг 1: Создание таблицы в LibreOffice Writer
- Шаг 2: Добавление текстовых полей в форму
- Включение режима разработки
- Добавление текстового поля
- Шаг 3: Создание выпадающего списка
- Добавление выпадающего списка
- Шаг 4: Настройка флажков
- Добавление флажков
- Шаг 5: Проверка формы
- Шаг 6: Сохранение формы как PDF
- Сохранение в формате LibreOffice Writer
- Экспорт в PDF
- Шаг 7: Проверка PDF-документа
- Заключение
Шаг 1: Создание таблицы в LibreOffice Writer
Прежде чем приступить к созданию формы, важно понять, что основа нашей формы будет строиться на таблице. Если вы не знаете, как создавать таблицы в LibreOffice Writer, вы можете ознакомиться с этим в одном из моих предыдущих видео.
Итак, мы начинаем с создания простой таблицы. В этой таблице будут находиться все элементы управления формы, которые мы добавим на следующих этапах.
Шаг 2: Добавление текстовых полей в форму
Первым шагом является добавление текстового поля для ввода данных. Например, мы создадим поле для ввода имени клиента.
Включение режима разработки
Чтобы добавить элементы управления, необходимо активировать режим разработки. Для этого перейдите в меню Форма и включите режим разработки. Это позволит вам добавлять и настраивать элементы формы.
Добавление текстового поля
- В меню Форма выберите Текстовое поле.
- Нарисуйте прямоугольник напротив названия, например, “Имя клиента”.
- После этого поле будет в режиме разработки, и вы сможете его настроить: изменить размер, шрифт и другие параметры.
Если текстовое поле будет использоваться только для чтения, его можно настроить как “только для чтения” в свойствах элемента.
Шаг 3: Создание выпадающего списка
Для более сложных форм потребуется использовать выпадающие списки. Например, добавим поле для выбора товара.
Добавление выпадающего списка
- Выберите элемент Поля со списком в меню Форма.
- Нарисуйте его напротив соответствующего поля, например, “Выберите товар”.
- Для добавления элементов в список перейдите в Свойства элемента, затем выберите раздел Элементы списка и введите все необходимые позиции, которые должны отображаться в выпадающем списке (например, различные товары).
Теперь при открытии формы в PDF пользователи смогут выбирать из предопределенных элементов списка.
Шаг 4: Настройка флажков
Флажки — это еще один удобный элемент формы. Например, можно предложить пользователям выбрать способ доставки: самовывоз, курьерская доставка или почтой.
Добавление флажков
- Выберите инструмент Флажок в меню Форма.
- Нарисуйте три флажка, каждый из которых будет соответствовать одному из вариантов доставки.
- В свойствах элементов удалите стандартные названия флажков, чтобы они не отображались на форме. Вы можете добавить свои названия, если это необходимо.
Теперь пользователи смогут выбрать нужный вариант доставки, отметив соответствующий флажок.
Шаг 5: Проверка формы
После того как все элементы добавлены и настроены, выключите режим разработки и проверьте, как работает ваша форма. Введите данные в текстовые поля, выберите товар из выпадающего списка и отметьте нужный флажок. Если всё работает корректно, можно приступать к сохранению.
Шаг 6: Сохранение формы как PDF
Одним из ключевых преимуществ LibreOffice Writer является возможность сохранять формы с работающими элементами управления в формате PDF.
Сохранение в формате LibreOffice Writer
Для начала сохраните документ в стандартном формате LibreOffice Writer, чтобы у вас была возможность редактировать форму в будущем.
Экспорт в PDF
- Перейдите в меню Файл и выберите команду Экспорт в PDF.
- Откроется окно настроек PDF. Здесь можно настроить различные параметры экспорта, например, добавить водяной знак на документ. Однако в нашем случае мы этого делать не будем.
- Нажмите кнопку Экспорт и выберите место для сохранения файла.
Шаг 7: Проверка PDF-документа
После сохранения откройте PDF-файл, чтобы убедиться, что все элементы управления работают правильно. Вы сможете вводить текст, выбирать элементы из выпадающих списков и ставить галочки в флажках.
Если все работает, как нужно, ваша форма готова к отправке или использованию.
Заключение
Создание формы в LibreOffice Writer — это удобный и быстрый способ создавать документы с активными элементами управления. Это особенно полезно для заполнения форм в PDF-документах. Следуя этим простым шагам, вы сможете создавать формы для любого типа задач и легко сохранять их как PDF для дальнейшего использования.