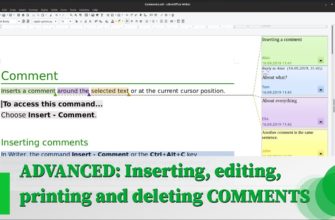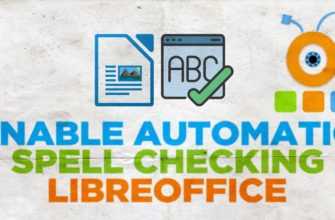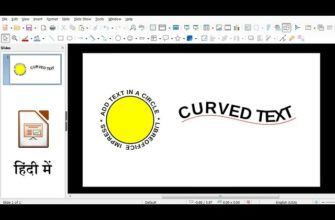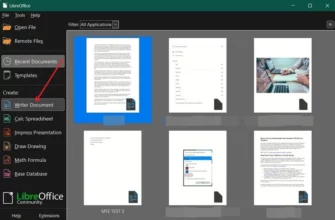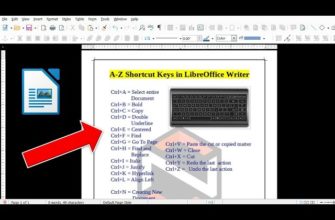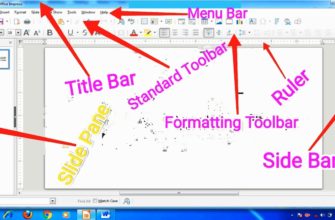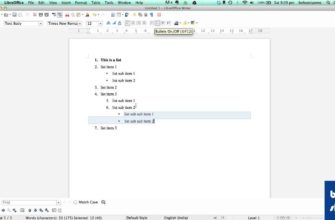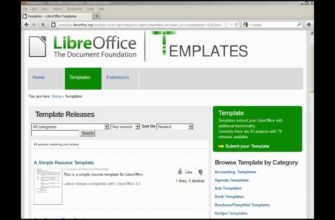Привет всем! Сегодня я расскажу вам о том, как использовать функцию автоматической замены текста в программе LibreOffice Writer. Эта функция может существенно облегчить работу с текстом, позволяя автоматически исправлять ошибки или заменять сокращения на полные названия.
- Что такое автоматическая замена текста?
- Зачем нужна автоматическая замена?
- Пример использования автоматической замены
- Шаг 1: Настройка автоматической замены
- Замена символов, отсутствующих на клавиатуре
- Шаг 2: Вставка символов из таблицы
- Шаг 3: Добавление символа в авто замену
- Замена названий
- Шаг 4: Настройка замены для длинных названий
- Заключение
Что такое автоматическая замена текста?
Автоматическая замена — это функция, которая позволяет программе исправлять написанные вами слова или фразы по мере их ввода. Например, если вы напишите слово с ошибкой и нажмёте пробел, программа автоматически исправит его на правильное написание. Но это не всё! Вы также можете настроить автоматическую замену для специальных символов или длинных названий организаций, чтобы сэкономить время при наборе текста.
Зачем нужна автоматическая замена?
Автоматическая замена текста может быть полезна в различных ситуациях:
- Исправление опечаток: Программа сама заменит ошибочно написанные слова.
- Упрощение ввода длинных фраз: Если вам часто нужно использовать длинные названия, вы можете задать для них короткие сокращения.
- Вставка специальных символов: Например, вместо того чтобы каждый раз искать символ евро на клавиатуре, вы можете установить автоматическую замену.
Пример использования автоматической замены
Давайте рассмотрим, как это работает на простом примере. Предположим, вы хотите заменить слово “евро” на символ евро (€). Для этого вам нужно будет настроить автоматическую замену.
Шаг 1: Настройка автоматической замены
- Откройте меню “Сервис”: В верхнем меню программы выберите пункт “Сервис”.
- Выберите “Авто замена”: В выпадающем меню нажмите на “Авто замена” и затем выберите “Параметры автозамены”.
- Настройка замены: В открывшемся окне вы увидите несколько закладок. Для начала выберите первую закладку “Заменить”.
- Ввод данных: В поле “Заменять” введите слово “евро”. В поле “На что” вставьте символ евро (€).
- Создание замены: Нажмите кнопку “Создать”, и символ евро появится в списке замены.
Теперь, когда вы будете вводить слово “евро” и нажимать пробел, оно автоматически заменится на символ евро.
Замена символов, отсутствующих на клавиатуре
Что делать, если вам нужно использовать символ, которого нет на клавиатуре? Например, это может быть какой-то специфический валютный знак. В этом случае выполните следующие шаги:
Шаг 2: Вставка символов из таблицы
- Откройте окно символов: Для этого перейдите в меню “Вставка” и выберите “Символ”.
- Выберите нужный шрифт: Убедитесь, что выбран правильный шрифт, так как каждая шрифта имеет свою таблицу символов.
- Выбор символа: Найдите нужный вам символ в подмножестве, например, “Денежные символы”. Дважды щелкните по символу, чтобы он появился в документе.
- Копирование символа: Выделите символ, нажмите
Ctrl + C, чтобы скопировать его.
Шаг 3: Добавление символа в авто замену
Теперь, когда символ скопирован, вернитесь к настройкам авто замены:
- Откройте меню “Сервис”: Выберите “Авто замена” и затем “Параметры автозамены”.
- Создайте новую замену: В поле “Заменять” введите название для символа, например, “₩” (корейская вона).
- Вставьте символ: В поле “На что” вставьте скопированный символ.
- Создайте замену: Нажмите “Создать”, и ваша новая замена будет добавлена.
Теперь вы можете использовать этот символ, вводя его сокращение, и он будет автоматически заменяться на нужный знак.
Замена названий
Автоматическая замена может быть полезна не только для символов, но и для длинных названий. Например, вы можете настроить замену для названия вашего учебного заведения или компании.
Шаг 4: Настройка замены для длинных названий
- Откройте меню “Сервис”: Вернитесь в “Авто замена” и выберите “Параметры автозамены”.
- Введите сокращение: В поле “Заменять” введите, например, “МГУ”.
- Полное название: В поле “На что” введите “Московский государственный университет”.
- Создание замены: Нажмите “Создать” и проверьте, что ваша замена появилась в списке.
Теперь, когда вы будете вводить “МГУ” и нажимать пробел, в документе будет появляться полное название.
Заключение
Автоматическая замена текста в LibreOffice Writer — это мощный инструмент, который может существенно упростить вашу работу. Настроив его под себя, вы сможете быстро вводить как специальные символы, так и длинные названия, не отвлекаясь на дополнительные действия.
Теперь вы знаете, как использовать эту функцию и как легко ее настроить! Надеюсь, эта информация была полезной. Если у вас остались вопросы, пишите в комментариях! Не забудьте ставить лайки и подписываться на обновления. Удачи в вашей работе с текстами!