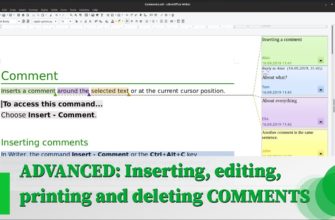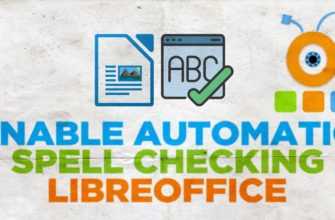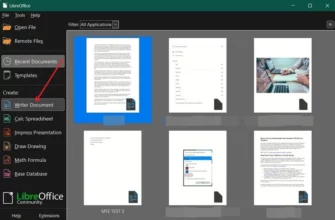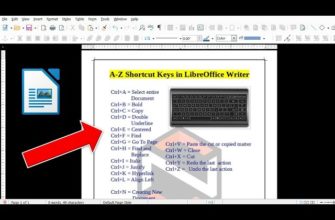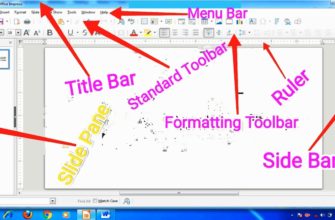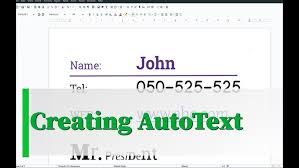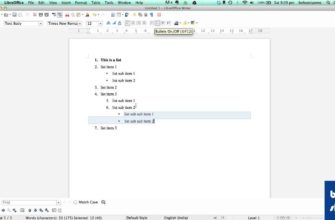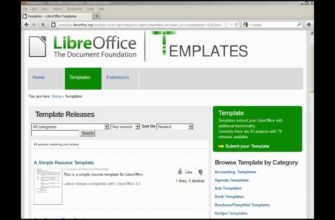LibreOffice Writer — это мощный инструмент для работы с текстами, и в нем есть множество скрытых функций, о которых мало кто знает. Одна из таких — возможность написать текст вдоль кривой линии. В этой статье мы подробно разберем, как сделать это шаг за шагом, с использованием встроенных инструментов программы.
Что такое текст вдоль кривой?
Текст вдоль кривой — это способ размещения текста, когда он следует за формой линии, будь то прямая или кривая. Это может быть полезно для создания оригинальных и нестандартных дизайнерских решений в текстовых документах, например, при создании приглашений, открыток или других творческих проектов.
Этап 1: Создаем прямую линию
Первое, что нам нужно сделать, это создать линию, вдоль которой будет располагаться текст. В LibreOffice Writer это делается следующим образом:
- Переходим в меню «Вставка».
- Выбираем «Фигуры».
- Затем выбираем «Линия» и рисуем ее на странице.
Чтобы нарисовать прямую линию, нужно зажать левую кнопку мыши и, не отпуская, провести линию на нужную длину.
Этап 2: Добавляем текст
Теперь, когда линия готова, мы можем приступить к добавлению текста. Для этого нужно дважды щелкнуть по линии, после чего вы сможете начать ввод текста прямо на линии.
Этап 3: Форматирование текста
После того как текст добавлен, нам нужно его правильно расположить вдоль линии. Для этого:
- Открываем меню «Формат».
- Переходим к пункту «Текстовое поле и фигура».
- Выбираем «Эффекты».
Перед вами откроется окно с настройками текста. Чтобы разместить текст на линии, достаточно нажать на первую кнопку в окне эффектов. Одним движением текст станет вдоль линии.
Настройка расстояния текста от линии
Если вам нужно отодвинуть текст от линии, используйте соответствующую настройку. В этом же окне эффектов есть команда, которая позволяет поднимать или опускать текст относительно линии.
Выравнивание текста
Вы также можете изменить ориентацию текста с помощью кнопок выравнивания. Они позволяют выровнять текст по левому, правому краю или по центру линии. Например, если вы хотите, чтобы текст выравнивался по левому краю, просто нажмите на соответствующую кнопку.
Этап 4: Работа с кривой линией
Теперь давайте рассмотрим, как разместить текст вдоль кривой. Процесс схож с тем, что мы делали для прямой линии, но есть несколько нюансов.
Рисуем кривую линию
- Переходим в меню «Вставка».
- Выбираем «Фигуры» и затем выбираем «Полилиния».
- Рисуем кривую, зажав левую кнопку мыши, как будто рисуем карандашом.
Добавляем текст на кривую
Как и в случае с прямой линией, нужно дважды щелкнуть по кривой линии, чтобы добавить текст. После этого можно вводить текст так же, как и ранее.
Форматирование текста на кривой
Для размещения текста вдоль кривой, повторяем те же шаги:
- Открываем меню «Формат».
- Переходим в «Текстовое поле и фигура».
- Выбираем «Эффекты».
Теперь можно выбрать кнопку, которая лучше всего подходит для расположения текста вдоль кривой. Например, если вы хотите, чтобы текст шел точно по форме кривой, можно воспользоваться той же кнопкой, что использовалась для прямой линии.
Эффекты для текста
LibreOffice Writer предлагает несколько дополнительных эффектов, которые можно применить к тексту вдоль кривой линии:
- Контур текста: Убирает видимую линию, оставляя только текст.
- Тень текста: Добавляет тень к тексту, создавая объем.
- Наклон текста: Позволяет изменять наклон букв.
Эти эффекты могут сделать ваш текст еще более выразительным и стильным.
Заключение
Теперь вы знаете, как разместить текст вдоль прямой или кривой линии в LibreOffice Writer. Эта функция открывает множество возможностей для творческой работы с текстом, будь то создание уникальных документов или дизайнерских решений. Пробуйте, экспериментируйте и используйте эту полезную функцию для создания красивых и оригинальных текстов.