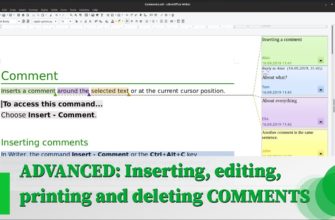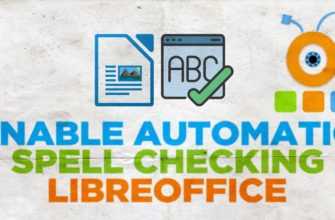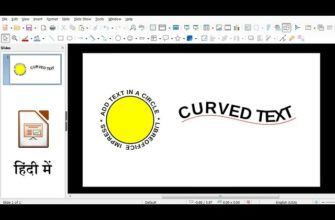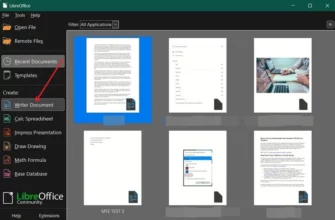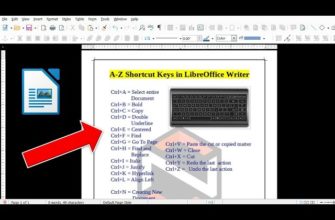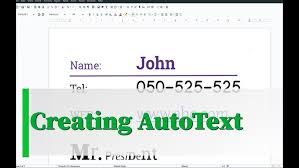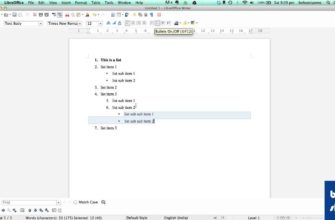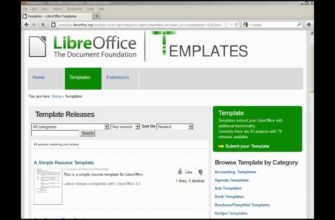Привет всем! Сегодня мы рассмотрим, как можно настроить внешний вид меню и панелей инструментов в программе LibreOffice Writer. Это полезно, если вы хотите улучшить свое взаимодействие с программой, сделать ее более удобной для работы и адаптировать под свои предпочтения.
- Основные настройки интерфейса
- Включение пользовательского интерфейса
- Стандартный набор инструментов
- Альтернативные варианты интерфейса
- Интерфейс в стиле Microsoft Word
- Сингл тулбар (Single Toolbar)
- Настройка панелей инструментов
- Гибкие панели инструментов
- Компактный режим
- Возврат к стандартному виду
- Настройка дополнительных опций
- Использование контекстного интерфейса
- Заключение
Основные настройки интерфейса
Включение пользовательского интерфейса
Для того чтобы изменить внешний вид программы, нам нужно открыть меню “Вид” и выбрать пункт “Пользовательский интерфейс”. Это меню позволяет изменять внешний вид ваших панелей инструментов и меню. Например, у вас может быть включен стандартный набор инструментов и линейка, что является базовой настройкой в LibreOffice.
Стандартный набор инструментов
В стандартной настройке вы увидите классическое меню и линейки инструментов. На панели сверху располагаются такие пункты, как “Файл”, “Главная”, “Вставка” и другие привычные элементы. Это интерфейс, который знаком многим пользователям офисных программ.
Альтернативные варианты интерфейса
Интерфейс в стиле Microsoft Word
Если вам больше по душе интерфейс, похожий на тот, что используется в Microsoft Word, LibreOffice Writer также позволяет изменить внешний вид в похожий стиль. Для этого вы можете выбрать опцию с вкладками, которая представляет собой гибрид привычного интерфейса с добавлением вкладок.
Сингл тулбар (Single Toolbar)
Еще одной интересной опцией является “Single Toolbar” — это настройка, при которой меню остаются на месте, но панель инструментов снижается до базового набора инструментов. Это может быть полезно, если вы хотите работать с минималистичным интерфейсом, оставив только самое необходимое.
Настройка панелей инструментов
Гибкие панели инструментов
В LibreOffice Writer можно не только изменить внешний вид интерфейса, но и настроить сами панели инструментов. Например, можно выбрать вариант, где на правой стороне окна появляется дополнительная панель, которая содержит опции форматирования, такие как стили символов и другие функции, относящиеся к форматированию текста.
Компактный режим
Еще один интересный вариант — это “Tablet Compact”, который обеспечивает доступ к основным командам через вкладки. В этом режиме основное меню заменяется на вкладки, что делает интерфейс похожим на тот, который используется на планшетах. Это удобный вариант для тех, кто предпочитает чистый и простой интерфейс без лишних элементов.
Возврат к стандартному виду
Если вы попробовали несколько вариантов интерфейса и решили вернуться к исходной настройке, это можно легко сделать, снова выбрав стандартный интерфейс. Для этого просто перейдите в меню “Пользовательский интерфейс” и выберите “Стандартный”. Это вернет вас к привычным панелям и меню, к которым вы привыкли.
Настройка дополнительных опций
Использование контекстного интерфейса
LibreOffice Writer также предлагает контекстуальные настройки, где набор инструментов и опций меняется в зависимости от того, с чем вы работаете. Например, если вы редактируете текст, программа будет предлагать инструменты, связанные с текстовым форматированием. Если вы работаете с таблицами, появятся инструменты для работы с таблицами. Этот интерфейс позволяет быстрее находить нужные команды и экономить время.
Заключение
На этом мы завершаем наш обзор настроек интерфейса в LibreOffice Writer. Как видите, программа предлагает множество вариантов для настройки под личные предпочтения. Вы можете выбирать между классическим видом, интерфейсом в стиле Microsoft Word, минималистичным сингл тулбаром или контекстуальным интерфейсом. Экспериментируйте с настройками и находите то, что подойдет именно вам.