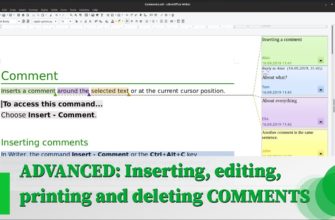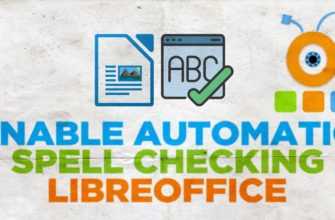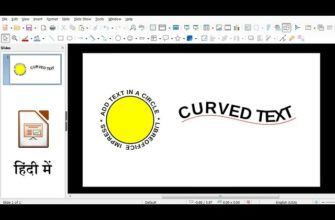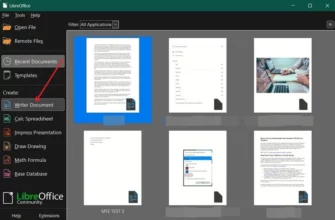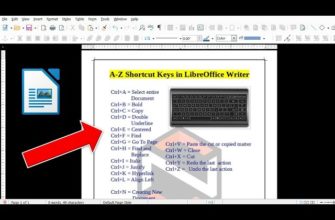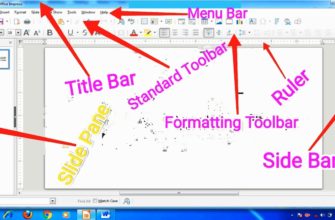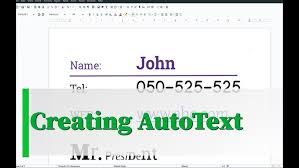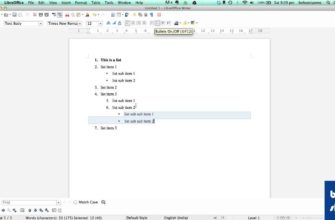В сегодняшней статье мы поговорим о том, как заполнить заявление, скачанное из интернета или полученное по электронной почте, с помощью программы LibreOffice Writer. Этот процесс может вызвать вопросы, особенно если шаблон предназначен для программы Microsoft Word, а пользователь сталкивается с проблемами при заполнении его в LibreOffice Writer.
- Как скачать и открыть заявление
- Основные проблемы при заполнении шаблона
- Пример: Заполнение имени и фамилии
- Как добавить линии в LibreOffice Writer
- Пример с пустой строкой
- Как избежать “разъезжания” текста при заполнении
- Что делать, если линии сдвигаются
- Полезные советы при работе с шаблонами в LibreOffice Writer
- Заключение
Как скачать и открыть заявление
Перед тем как начать, нужно скачать заявление из интернета или получить его по электронной почте. Шаблоны чаще всего предназначены для Microsoft Word, однако LibreOffice Writer также поддерживает их. Просто откройте документ в Writer, и он должен выглядеть вполне корректно. Тем не менее, могут возникнуть некоторые мелкие проблемы, которые стоит решить до заполнения.
Основные проблемы при заполнении шаблона
Часто пользователи сталкиваются с тем, что при заполнении заявления линии, на которые нужно вписать данные (например, имя, фамилию), начинают “уезжать”, а текст расползается по шаблону. Это происходит из-за особенностей выравнивания текста. Давайте разберемся, как это исправить.
Пример: Заполнение имени и фамилии
Допустим, вы заполняете заявление, и необходимо вставить фамилию, имя и отчество студента. Например, нашего студента зовут “Кот Гарфилд”. Как только вы начинаете вводить его данные, текст может “съехать”, а линии сдвинуться.
Это связано с тем, что выравнивание текста в шаблоне настроено по правому краю. Чтобы исправить это, можно удалить линию с помощью клавиши Delete на клавиатуре. Вот как это сделать:
- Поставьте курсор на линии, где должны быть данные.
- Нажмите клавишу Delete, чтобы удалить линию.
- Введите имя и фамилию студента.
Таким образом, текст станет на нужное место, а линии не будут мешать его корректному отображению.
Как добавить линии в LibreOffice Writer
Если вам необходимо добавить линию в документ (например, чтобы подчеркнуть важные данные), это можно сделать с помощью кнопки “Ч” (чертеж линии) в LibreOffice Writer. Просто выделите необходимую часть текста и нажмите кнопку “Ч”, чтобы появилась линия. Это полезно, когда нужно визуально отделить важные части текста.
Пример с пустой строкой
Допустим, вы хотите добавить линию под пустой строкой. Вы можете выделить эту строку и также нажать на кнопку “Ч”. Линия появится, и это поможет структурировать документ более аккуратно.
Как избежать “разъезжания” текста при заполнении
Основная проблема, с которой сталкиваются многие пользователи при заполнении шаблонов, — это расползающийся текст. Когда вы начинаете вводить данные, такие как имя и фамилия, линии могут двигаться, нарушая исходное форматирование. Это происходит, потому что линии в шаблоне служат только визуальными ориентирами, на которых должен находиться текст.
Что делать, если линии сдвигаются
- Поставьте курсор на линии.
- Удалите линию с помощью кнопки Delete.
- Введите текст заново на нужном месте.
Повторяйте этот процесс каждый раз, когда линии начинают “уезжать”. Это предотвратит дальнейшие проблемы с форматированием.
Полезные советы при работе с шаблонами в LibreOffice Writer
- Не бойтесь удалять лишние элементы. Линии и пробелы в шаблоне — это лишь визуальные ориентиры. Если они мешают корректному заполнению, смело удаляйте их.
- Выравнивание текста. Обратите внимание на выравнивание текста в шаблоне. Часто выравнивание по правому краю может создавать проблемы при вводе данных. Попробуйте изменить его на левое или центральное, если это возможно.
- Сохранение изменений. Не забудьте сохранять документ после внесения изменений. Это поможет избежать потери данных и необходимости начинать заново.
Заключение
Заполнение шаблонов заявлений в LibreOffice Writer может показаться сложным на первый взгляд, особенно если шаблон был создан для Microsoft Word. Однако, следуя простым шагам по удалению лишних линий и корректировке выравнивания текста, вы сможете легко справиться с этой задачей.
На этом все! Надеемся, что данное руководство помогло вам лучше разобраться с заполнением шаблонов в LibreOffice Writer. Не забудьте подписаться на наш канал и поставить лайк, если статья была полезной.