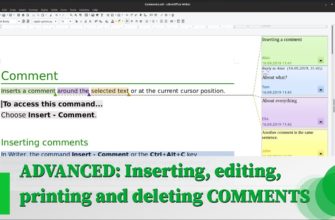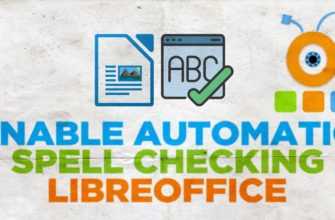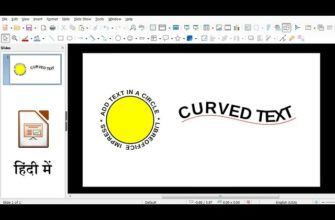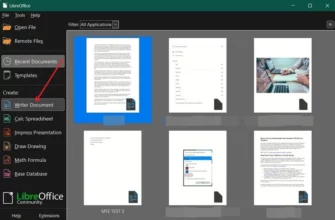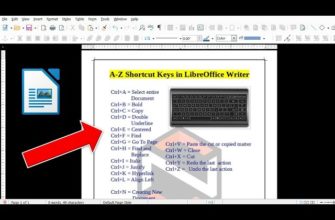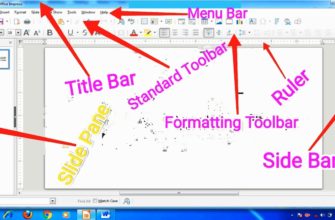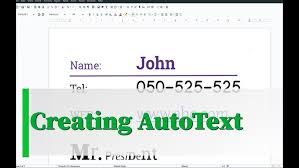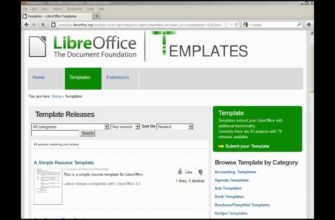Создание многоуровневых списков в текстовом редакторе может быть задачей не из простых. Но если вы знаете, как правильно настроить уровни, то работа с такими списками становится гораздо проще. В этой статье мы разберем, как в LibreOffice Writer сделать многоуровневый список с уровнями, которые обозначены как цифрами, так и символами. Поехали!
- Зачем нужны многоуровневые списки?
- Настройка уровней в многоуровневом списке
- Шаг 1: Выбор структуры списка
- Шаг 2: Настройка символов для уровней
- Шаг 3: Настройка отступов
- Пример применения многоуровневого списка
- Советы по работе с многоуровневыми списками
- 1. Работайте с текстом до форматирования
- 2. Используйте разные символы
- 3. Экономьте время на настройках
- Заключение
Зачем нужны многоуровневые списки?
Многоуровневые списки позволяют структурировать информацию в документе, выделяя важные моменты и делая текст более удобным для восприятия. Например, можно использовать цифры для основных пунктов, а символы — для подуровней или дополнительной информации.
Пример:
- Основной пункт
- Подпункт
- Второй пункт
- Ещё один подпункт
Настройка уровней в многоуровневом списке
В LibreOffice Writer многоуровневые списки можно настроить под конкретные задачи. Чтобы начать, вам необходимо открыть текст, с которым вы хотите работать, и убедиться, что в нём пока нет нумерации. Это важно, так как сначала следует написать текст, а уже потом применять к нему форматирование.
Шаг 1: Выбор структуры списка
Когда текст готов, начнем настройку. Переходим в меню “Формат” и выбираем “Маркеры и нумерация”. Откроется окно, где можно выбрать структуру списка. Для примера, выберем классическую структуру с цифрами.
После того, как выбрана структура, нужно нажать на кнопку “ОК”, чтобы применить её к тексту. Теперь текст будет оформлен как простой нумерованный список.
Шаг 2: Настройка символов для уровней
Теперь перейдем к более интересной части — замена некоторых уровней на символы. Чтобы это сделать, снова заходим в меню “Маркеры и нумерация”, но на этот раз выбираем опцию “Настроить”.
Здесь вы сможете выбрать, какой уровень будет отображаться с символами. Например, если вам нужно использовать символы на четвёртом уровне, выберите его и нажмите на кнопку “Символы”. В открывшемся окне можно выбрать любой символ, который вам нравится. Пусть это будет звёздочка.
Шаг 3: Настройка отступов
После того как символы выбраны, можно настроить отступы для каждого уровня. Переходим во вкладку “Положение” и выставляем нужные параметры. Отступы помогут вам визуально отделить один уровень от другого.
Теперь, когда мы настроили все параметры, можно посмотреть на результат. Например, первый уровень у нас нумерованный, второй также с цифрами, а на четвёртом уровне мы видим символ в виде звёздочки.
Пример применения многоуровневого списка
Допустим, у вас есть список городов, где нужно указать страны, их столицы и крупные города. Как это сделать в LibreOffice Writer? Вот пример:
- Австралия
- Канберра
- Сидней
- Мельбурн
- США
- Вашингтон
- Нью-Йорк
- Лос-Анджелес
Каждый из этих пунктов можно легко настроить через меню маркеров и нумерации, добавляя символы и задавая правильные отступы.
Советы по работе с многоуровневыми списками
1. Работайте с текстом до форматирования
Всегда сначала пишите текст полностью, а уже потом применяйте форматирование и нумерацию. Это поможет вам избежать путаницы и сократит время на настройку.
2. Используйте разные символы
Не бойтесь экспериментировать с символами для разных уровней. Например, звёздочки, квадраты или даже нестандартные символы помогут вам создать уникальный стиль для вашего документа.
3. Экономьте время на настройках
Если вы часто работаете с многоуровневыми списками, можете создать шаблон с уже настроенными уровнями и использовать его для будущих документов.
Заключение
Многоуровневые списки с символами и цифрами — это отличный инструмент для упорядочивания информации. В LibreOffice Writer настройка таких списков не займет много времени, если следовать простым шагам. Теперь, когда вы знаете, как это делать, ваши документы будут выглядеть более профессионально и структурировано.