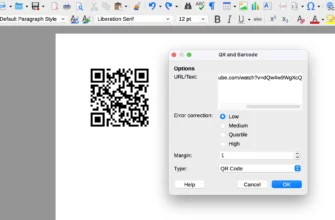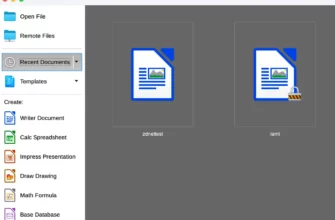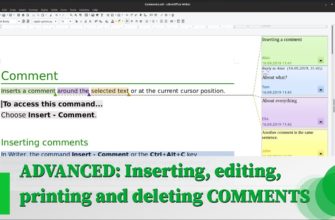Сноски — штука полезная. Вот только многим кажется, что их создание — это какой-то магический ритуал, понятный лишь избранным. Но нет, друзья, в LibreOffice Writer всё достаточно просто. Хотите узнать, как добавить сноску на странице или же в конце документа? Давайте разбираться, ведь достойный документ без сносок, как чай без сахара — вроде и можно, но чего-то не хватает.
Виды сносок: страничные и концевые
Прежде чем нырнуть в технические детали, надо понять, с чем имеем дело. В LibreOffice Writer есть два основных типа сносок:
Страничные сноски
Страничная сноска — это когда текст комментария и отметка сноски находятся на одной странице. Как знак сноски, так и ваш комментарий уютно расположены внизу текущей страницы, чтобы ваш читатель не блуждал по документу в поисках пояснений.
Концевые сноски
Концевая сноска — это когда комментарий отсылается на край документа. Представьте себе книгу: к концу читатель уже и забудет, о чём был комментарий, но если это что-то важное, может быть, он всё-таки долистает до конца и там наткнется на ваши гениальные мысли.
Как вставить страничную сноску
Переходим к самому интересному — добавлению сносок. Никаких танцев с бубном, всего пара кликов мышкой, и voilà!
- Выберите слово, после которого хотите добавить сноску. Совет: не бойтесь ставить сноски, даже если смысл комментария не раскрыт. Пусть ваш читатель займётся интеллектуальной гимнастикой.
- Переходите в меню “Вставка” и выбирайте опцию “Сноска”.
- Для страничной сноски жмите на нужную кнопку. После этого текст комментария волшебным образом окажется внизу страницы. Можно пойти другим путём и просто нажать на маленькую кнопочку с изображением сноски — тут уж как вам удобнее.
Как добавить несколько сносок на одной странице
LibreOffice не ограничивает вашу креативность: можно поставить сносок сколько угодно. Каждый раз, когда вам захочется вставить новую сноску, просто повторяйте вышеописанную процедуру.
Как выбрать символ для знака сноски
Вы думаете, что сноски — это скучно? Попробуйте добавить вместо скучных цифр, например, звёздочку! В LibreOffice есть выбор символов для обозначения сносок, так что можете добавить изюминку в документ.
- Как обычно, выберите слово, к которому хотите привязать сноску.
- Перейдите в меню “Вставка” → “Сноска”, затем выберите “Символ”.
- Выберите любой символ, который по душе — звёздочку, квадратик, что угодно.
Но тут есть одно “но”: LibreOffice не позволяет использовать два одинаковых символа подряд. Так что если вам нужно что-то более замысловатое — увы, не в этой версии.
Добавляем концевые сноски: удобство для терпеливых
А теперь для тех, кто считает, что самое ценное должно находиться в самом конце.
- Поставьте курсор в тексте на то место, где хотите отметить конец предложения.
- Перейдите в меню “Вставка” и выберите “Концевая сноска”.
- LibreOffice автоматически отправит текст сноски в конец документа, так что можете не беспокоиться — ваша мудрость не затеряется.
Управление нумерацией сносок
Зачем использовать арабские цифры, когда можно перейти на стиль римских легионеров? Изменение типа нумерации — это как модная прическа для вашего текста.
- Для изменения нумерации выделите нужную сноску и выберите меню “Сервис” → “Сноски”.
- Здесь можно выбрать, что душа пожелает: арабские цифры, римские или буквы алфавита.
- Нажимаете “ОК”, и всё готово! Сноска обновится автоматически.
Советы по оформлению сносок
- Если комментируете отдельное слово, щёлкайте за ним. Ставьте сноску чётко за этим словом — тогда всем будет понятно, что комментарий относится именно к нему.
- Если комментируете предложение целиком, делайте щелчок за точкой. Так будет ясно, что ваша глубокая мысль касается всего, что сказано до этого.
Заключение
Теперь, вооружившись знаниями, идите и превращайте свои скучные документы в магию текстов со смыслом. Помните, сноски — это не просто кусочек текста внизу страницы. Это возможность блеснуть остроумием, подколоть читателя и, конечно, оставить его с мыслью, что он только что прикоснулся к вашей мудрости.
На этом всё. Легких сносок и творческих успехов в LibreOffice Writer!