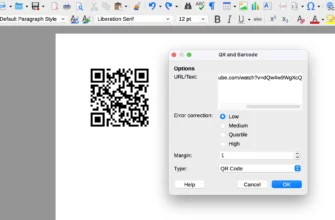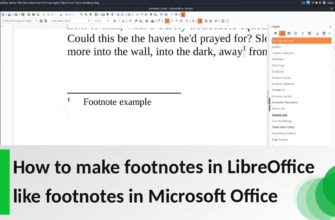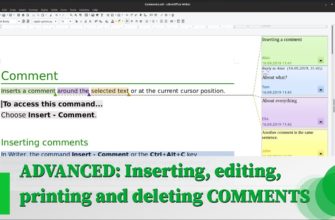LibreOffice Writer — это мощный инструмент для создания текстовых документов. В этом руководстве мы рассмотрим, как создать шаблон письма с помощью мастера. Несмотря на то что в LibreOffice не существует отдельного понятия “шаблон”, мы можем создать аналогичный документ, следуя простым шагам. Давайте разберемся!
- Шаг 1: Открытие мастера шаблонов
- Шаг 2: Выбор типа письма
- Шаг 3: Определение формата письма
- Шаг 4: Настройка элементов письма
- Шаг 5: Ввод данных отправителя и получателя
- Шаг 6: Настройка нижнего колонтитула
- Шаг 7: Создание нового шаблона
- Шаг 8: Использование адресной книги
- Шаг 9: Заполнение письма
- Шаг 10: Сохранение документа
- Повторное использование шаблона
- Заключение
Шаг 1: Открытие мастера шаблонов
Для начала откройте LibreOffice Writer. Перейдите в меню Файл и выберите Шаблоны. Далее выберите команду Мастер. Это позволит вам создать документ на основе готового шаблона.
Шаг 2: Выбор типа письма
После выбора мастера вы увидите на экране стартовую заготовку. Теперь можно выбрать стиль вашего письма. Для этого вам предложат несколько вариантов дизайна. Вы можете выбрать что-то современное или элегантное, например, стиль “Офисный”. Этот этап важен, так как оформление влияет на первое впечатление.
Шаг 3: Определение формата письма
На этом этапе вам нужно решить, будет ли ваше письмо формальным или личным. Это повлияет на текст и оформление. При изменении формата в шаблоне автоматически обновится логотип и другие элементы. Например, для формального письма выберите Деловое письмо.
Шаг 4: Настройка элементов письма
Далее вы переходите к настройке элементов письма. В мастере вы можете указать, что хотите включить в ваше письмо, такие как:
- Логотип
- Обратный адрес
- Подпись
Важно, чтобы приветствие было соответствующим — например, “Уважаемые дамы и господа”. Это делает ваше письмо более профессиональным.
Шаг 5: Ввод данных отправителя и получателя
Теперь необходимо внести данные отправителя и получателя. Если вы хотите использовать новые данные, просто заполните поля. Как только все заполнено, нажмите кнопку Далее.
Шаг 6: Настройка нижнего колонтитула
На следующем шаге вы можете внести информацию в нижний колонтитул. Здесь можно указать, например, номер страницы или дополнительные данные. Если эта информация вам не нужна, просто снимите галочку.
Шаг 7: Создание нового шаблона
Теперь мы подошли к моменту, когда мы фактически создаем новый шаблон. Вам будет предложено ввести имя шаблона, например, “Шаблон письма”. Здесь же можно выбрать, где его сохранить.
Шаг 8: Использование адресной книги
Если у вас есть адресная книга, вы можете использовать данные из нее для автоматизации процесса. В этом случае выберите внешний источник данных или таблицу. Если у вас нет данных, вы можете пропустить этот шаг и заполнить письмо вручную.
Шаг 9: Заполнение письма
Теперь пришло время заполнить письмо. Вы можете вводить данные вручную или использовать шаблон. Не забудьте добавить нужные детали, такие как номер телефона или дополнительную информацию.
Шаг 10: Сохранение документа
После того как вы заполнили все поля, не забудьте сохранить документ. Для этого выберите Сохранить как и выберите подходящий формат файла. Имейте в виду, что при работе с шаблоном у вас будет два документа: оригинал шаблона и новый документ на его основе.
Повторное использование шаблона
Теперь, когда шаблон создан, вы можете легко его повторно использовать. Для этого снова откройте LibreOffice Writer, перейдите в меню Файл и выберите Шаблоны. Затем выберите нужный вам шаблон, и все данные, которые вы вводили ранее, будут доступны для редактирования.
Заключение
Создание шаблона письма в LibreOffice Writer — это простой процесс, который значительно упрощает работу с документами. Надеюсь, что это руководство поможет вам создать эффективные и профессиональные письма. Если у вас есть вопросы или вам нужна помощь, не стесняйтесь оставлять комментарии. Удачи в работе с LibreOffice Writer!