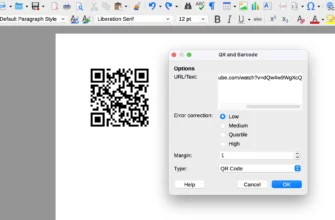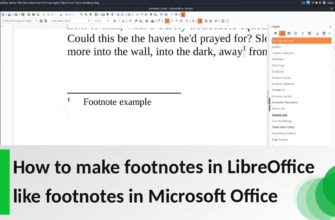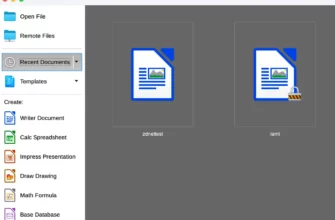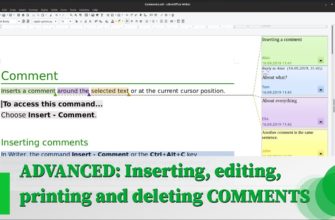Привет! Сегодня покажу, как сделать оглавление в LibreOffice Writer. Да-да, оглавление, то самое, что автоматически подхватывает все заголовки и выглядит прилично даже в длиннющих текстах. Казалось бы, ну что тут сложного? Но вот вам секрет: это не просто. Если думаете, что одним нажатием кнопки все само как-то сложится, готовьтесь к разочарованию. Нужно чуть-чуть поковыряться. Но я тут, чтобы помочь вам с этим делом.
Шаг 1: Применение стилей к заголовкам
Зачем нужны стили?
Стили — это как устав для текста: каждый заголовок в документе должен знать, кто он и на каком уровне находится. Чем выше уровень заголовка, тем важнее он в структуре документа. Без стиля LibreOffice Writer не сможет понять, что включать в оглавление, а что — нет.
Как применить стиль к заголовку?
- Выделяем заголовок. Посмотрите на панель слева — там список стилей. Выберите нужный.
- Применяем стиль для первого заголовка: Заголовок 1 — это самый главный, если что.
- Спускаемся ниже и выделяем следующий заголовок. Теперь это будет Заголовок 2 — подчиненный.
- И так далее, пока не пройдемся по всему документу.
Если документ длинный, то первое правило — не сойти с ума. Проделайте это методично, и все заголовки обретут смысл.
Шаг 2: Вставка оглавления
Подготовка места для оглавления
Теперь, когда стили расставлены, осталось вставить само оглавление. Дело тут несложное, но требует чуть больше внимательности. Оглавление лучше вставить в начале документа, перед первым заголовком.
- Создаем пустую страницу перед текстом. Для этого щелкаем перед первым заголовком, идем в меню Вставка → Разрыв страницы. Готово, у нас есть место для оглавления.
Настройка оглавления через меню вставки
Теперь дело за малым: идем снова в Вставка и выбираем Оглавление и указатели. У вас откроется окно, где можно настроить все тонкости:
- Заголовок: хотите — оставляйте как есть, хотите — переименовывайте на «Содержание».
- Уровень оглавления: оставляем по умолчанию до 10 уровня. Десятый уровень, конечно, редкость, но пусть будет, на всякий случай.
- Дополнительные линии: по желанию. Это такие милые точки между названием и страницей, придающие оглавлению вид солидного справочника.
Нажимаем «ОК», ждем результата.
Оформление оглавления
Теперь у нас есть оглавление, и тут начинается самое интересное. Возможно, внешний вид оглавления вас не устроит. Не переживайте, все можно поменять.
- Выделяем оглавление сверху и применяем нужный шрифт или размер. Хотите шрифт покрупнее? Без проблем.
- Если что-то не нравится — возвращайтесь и меняйте, пока результат не устроит.
Как обновить оглавление, если добавился новый заголовок
Представьте, что вы сделали оглавление, все прекрасно, но тут добавился еще один заголовок. Как его вставить, не делая все заново?
- Щелкаем правой кнопкой по оглавлению и выбираем Обновить указатель.
- Новый заголовок подтянулся в оглавление, но, возможно, придется заново поправить шрифт.
Вот и все! Теперь у вас есть оглавление, которое обновляется само, если что-то меняется в документе.