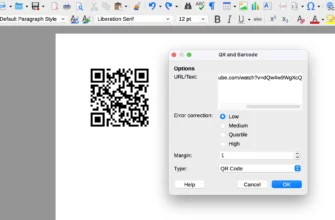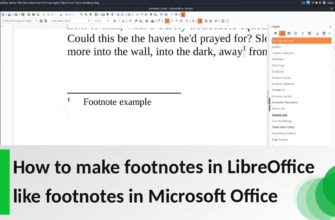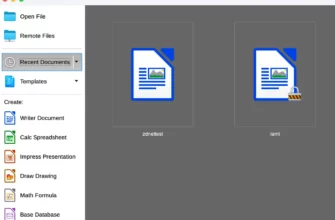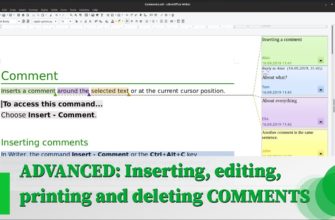Так, ты решил освоить LibreOffice Writer и теперь хочешь добавить фото в свой документ? Поздравляю, ты на правильном пути. Давайте разберемся, как это сделать быстро и без головной боли, не мучая себя лишними кнопками и настройками. А для любителей красоты в интерфейсе — будет немного иронии и колких замечаний. Так что приготовься!
- Вставляем фото. Все просто.
- Что с этим фото можно сделать? Всё!
- Размер: делаем больше, меньше — как угодно
- Перемещение: куда хочешь, туда и везёшь
- Рамочки: давайте сделаем всё ярким
- Обрезка и поворот: кадрируем как художник
- Повороты и отражения: крутим, как хотим
- Фильтры: наводим красоту
- Резкость и размытие: играем с фокусом
- Цвет: настраиваем под себя
- И вот она, почти идеальная картинка
Вставляем фото. Все просто.
Итак, всё начинается с самого простого шага — вставить фото. Как в любом нормальном офисном приложении, в меню существует команда “Вставка”, а уже в ней можно найти пункт “Изображение”. Ну а дальше как в старом добром кино — ты выбираешь нужную фотографию и вставляешь её в документ.
Звучит слишком легко, правда? Но это только начало.
Что с этим фото можно сделать? Всё!
Размер: делаем больше, меньше — как угодно
Дальше, когда картинка уже на экране, начинается настоящая магия. Ты можешь изменять её размер без лишних забот. Тебе даже не надо гадать, как уменьшить или увеличить — просто наводишь курсор на угол картинки, и она сама начинает уменьшаться или увеличиваться. Никаких лишних действий. Красота.
Но если ты решишь, что фото слишком большое, и его пора немного укоротить, достаточно подтащить угол и сжать. И это не Photoshop, где нужно заморачиваться с всякими слоями и инструментами. Это просто работает. Не забывай, фотография — это не объект для самовыражения, а просто элемент документа. Но это не значит, что с ней нельзя немного поиграться.
Перемещение: куда хочешь, туда и везёшь
Фото можно таскать по всему документу. Влево, вправо, вверх, вниз — всё будет работать. Тут даже никто не будет тебе мешать. Хочешь расположить фото под заголовком или в самом центре документа — просто перетащи. Это не чудо, это LibreOffice.
Рамочки: давайте сделаем всё ярким
Картинка может выглядеть ещё более стильно, если её окружить рамочкой. Откроем меню, выбираем цвет для обрамления — да, ты можешь выбрать красный или даже зелёный, если это тебе в кайф. Хоть синюю рамку поставь, если по-настоящему хочешь выделить картинку из всей этой скучной рукописи.
Не забудь, рамку можно сделать не просто прямолинейной. Если тебе хочется, чтобы твоя картинка выглядела как произведение искусства, можно выбрать стиль линии — пунктик или даже кружочки на углах. Всё на твоё усмотрение.
Обрезка и поворот: кадрируем как художник
Теперь переходим к самому интересному — кадрированию. Все мы знаем, что на каждой фотографии есть лишние части. Например, фон, который не имеет отношения к содержанию документа, или кусок чужого лица, который ты не хочешь показывать.
Не проблема. Вставь курсор на пиктограмму с ножницами — и вот тебе уже кадрирование. Да, ты можешь отрезать часть изображения. Всё просто — двигай квадратик и отрезай всё лишнее. Честно, если ты не сможешь сделать это, значит, тебе реально стоит освежить знания в области фотографии.
Но помни, что когда ты что-то обрезаешь, всегда можешь отменить своё решение. Тебе никто не запрещает вернуться к исходному варианту.
Повороты и отражения: крутим, как хотим
Теперь ты можешь делать с картинкой всё, что душа пожелает. Не просто вставить и обрезать, но ещё и поворачивать её. Причём не надо гадать, как это сделать — просто щёлкни на маленький кружочек рядом с картинкой и начинай поворачивать.
Да, тебе не надо мучиться с настройками углов. Ты крутишь, а картинка сама следит за тем, чтобы угол был правильным.
А если хочешь добавить больше драмы, ты можешь перевернуть картинку по вертикали или горизонтали. Просто нажми пару кнопок, и картинка будет выглядеть как в фильмах ужасов.
Фильтры: наводим красоту
Ну, если ты хочешь, чтобы картинка выглядела как с обложки глянцевого журнала, тебе подойдут фильтры. Мы в LibreOffice Writer не только ставим фотки, но и можем их немного обработать, как в самых дорогих приложениях для обработки изображений.
Итак, выбираем команду “Формат” -> “Изображение”, затем заходишь в “Фильтры” и начинаешь экспериментировать. Для начала можно выбрать старение изображения — да, ты можешь сделать картинку «пожилой», как на старой фотографии. Это такой стиль, который просто кричит: «Я бывал в разных местах и пережил кучу приключений».
Есть ещё фильтр “Набросок углем” — если хочешь, чтобы картинка выглядела как бы скетчем, то вот тебе и инструмент.
И да, можно добавить рельеф. Но будьте осторожны — это не Photoshop, и сделать картинку слишком «рельефной» можно слишком легко.
Резкость и размытие: играем с фокусом
Если ты хочешь добавить резкости в картинку, зайди в настройки. Там будет команда “Настроить резкость”. Включаешь её, и картинка становится чётче, как в самых дорогих камерах.
Но вот если вдруг решил, что твоя картинка слишком острая, можно её размазать. Да-да, в LibreOffice есть команда “Сглаживание”, иначе называемая “Blur”. Это такой эффект, когда картинка становится как в тумане. Всё зависит от того, сколько радиуса размытия ты выберешь.
Цвет: настраиваем под себя
С цветами в LibreOffice тоже всё не так сложно. Есть классическая палитра RGB — красный, зелёный и голубой. Ты можешь настроить их так, как тебе нужно. Добавил немного красного, добавил зелёного — и voilà, твоя фотография уже не просто картинка, а настоящее произведение искусства. И не переживай, если что-то пойдёт не так, всегда можно вернуться к исходным цветам.
Если ты не хочешь менять цвет, но нужно добавить немного яркости, открой “Солнышко” в настройках и подними яркость. Так ты легко сделаешь картинку ярче.
И вот она, почти идеальная картинка
И вот, твоя фотография готова. Ты её вставил, подкорректировал, добавил яркости и немного фильтров. Если ты не хочешь тратить время на Photoshop, LibreOffice Writer — это вполне достойная альтернатива для работы с картинками. Ты можешь сделать свой документ не только информативным, но и визуально привлекательным.
Далеко не все знают, что в этом бесплатном инструменте скрыты такие возможности. Так что бери и используй на здоровье. Удачи!