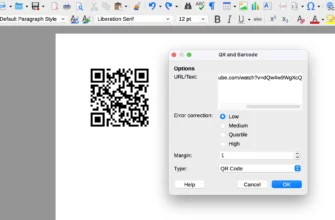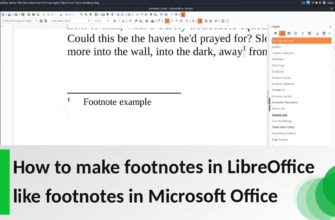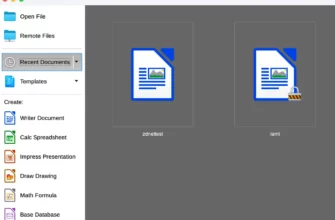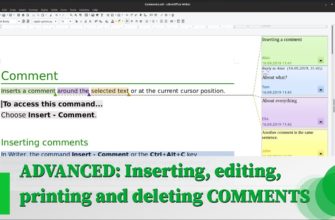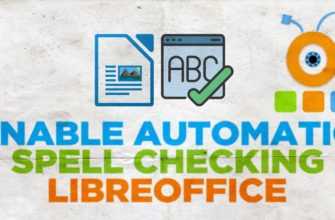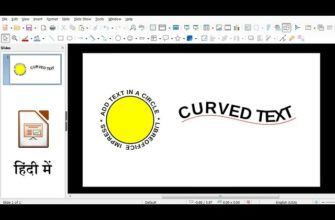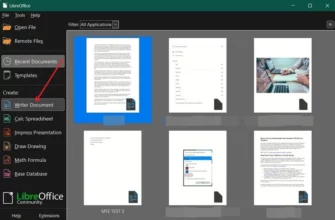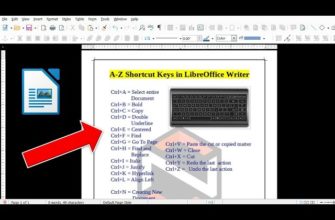Открытие файлов между разными текстовыми редакторами может иногда вызывать трудности, особенно если вы работаете с LibreOffice Writer и Microsoft Word. В этой статье мы подробно рассмотрим, как правильно открывать файлы, созданные в одном редакторе, в другом. Это полезно, если вам нужно делиться документами с другими пользователями или работать с файлами, созданными в разных форматах.
- Основы работы с форматами файлов
- Что такое LibreOffice Writer и Microsoft Word?
- Почему важно уметь открывать файлы между редакторами?
- Открытие файлов LibreOffice в Microsoft Word
- Сохранение файла в LibreOffice Writer
- Открытие файла в Microsoft Word
- Открытие файлов с графическими элементами
- Сохранение файла с графикой в LibreOffice Writer
- Открытие графического файла в Microsoft Word
- Открытие файлов Microsoft Word в LibreOffice
- Как открыть файл Word в LibreOffice
- Возможные проблемы и их решения
- Заключение
Основы работы с форматами файлов
Что такое LibreOffice Writer и Microsoft Word?
LibreOffice Writer — это мощный текстовый редактор, который входит в состав бесплатного офисного пакета LibreOffice. Он поддерживает различные форматы файлов, включая свой собственный формат .odt.
Microsoft Word, с другой стороны, является популярным текстовым процессором, который часто используется в профессиональной среде. Его основной формат — это .docx.
Почему важно уметь открывать файлы между редакторами?
Иногда вы можете получить документ, созданный в LibreOffice, но вам нужно его отредактировать в Word, или наоборот. Понимание того, как правильно открывать и сохранять файлы, поможет избежать потери данных и проблем с форматированием.
Открытие файлов LibreOffice в Microsoft Word
Сохранение файла в LibreOffice Writer
Первый шаг — это правильное сохранение файла в LibreOffice. Если вы хотите, чтобы ваш файл корректно открылся в Word, следует придерживаться нескольких простых правил:
- Откройте LibreOffice Writer.
- Напишите или откройте уже существующий текстовый документ.
- Нажмите на меню Файл и выберите Сохранить как.
- В открывшемся окне выберите папку, в которой вы хотите сохранить файл.
- Укажите имя файла, а затем выберите формат
.odtдля сохранения.
Примечание: Если вы сохраняете файл в формате .odt, то есть шанс, что некоторые элементы могут не открываться в Word так, как вы ожидаете.
Открытие файла в Microsoft Word
Теперь, когда файл сохранен в формате LibreOffice, давайте откроем его в Microsoft Word:
- Запустите Microsoft Word.
- Перейдите в меню Файл и выберите Открыть.
- Найдите папку, где сохранен ваш файл, и выберите его.
- Дважды щелкните по файлу или нажмите Открыть.
Как правило, текст должен открываться без проблем, если вы использовали стандартные шрифты и форматирование.
Открытие файлов с графическими элементами
Сохранение файла с графикой в LibreOffice Writer
Если ваш документ содержит графические элементы, то стоит выполнить следующие шаги:
- Откройте файл с графикой в LibreOffice Writer.
- Снова перейдите в меню Файл и выберите Сохранить как.
- На этот раз выберите формат
.docx(Word 2007-2019) из выпадающего списка. - Нажмите Сохранить и подтвердите, что хотите изменить формат файла.
Открытие графического файла в Microsoft Word
Теперь вы можете открыть файл с графическими элементами в Microsoft Word:
- Откройте Microsoft Word.
- Выберите Файл > Открыть и найдите ваш сохраненный файл.
- Откройте его, как и прежде.
При использовании формата .docx Word обычно открывает файлы с графикой без проблем, однако иногда могут возникнуть небольшие смещения.
Открытие файлов Microsoft Word в LibreOffice
Как открыть файл Word в LibreOffice
Теперь рассмотрим ситуацию, когда у вас есть файл, созданный в Microsoft Word, и вы хотите открыть его в LibreOffice:
- Запустите LibreOffice Writer.
- Перейдите в меню Файл и выберите Открыть.
- Найдите файл Word на вашем компьютере и выберите его.
- Нажмите Открыть.
Возможные проблемы и их решения
Если файл Word открывается с ошибками или форматирование нарушено, проверьте следующее:
- Убедитесь, что ваш LibreOffice обновлен до последней версии.
- Попробуйте сохранить файл в другом формате, например, в
.odtили.docx, чтобы проверить, будет ли он открываться корректно.
Заключение
Открытие файлов между LibreOffice Writer и Microsoft Word — это довольно простая задача, если знать несколько ключевых моментов. Всегда сохраняйте файлы в нужном формате, и вы избежите большинства проблем. Надеюсь, эта статья помогла вам лучше разобраться в вопросе, и теперь вы сможете легко работать с документами в обоих текстовых редакторах.
Если у вас есть дополнительные вопросы или проблемы, не стесняйтесь обращаться за помощью или делиться своим опытом в комментариях. Спасибо за внимание, и удачи в работе с текстами!