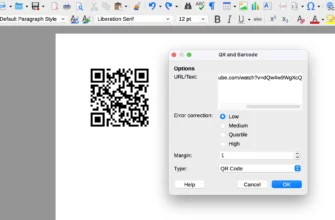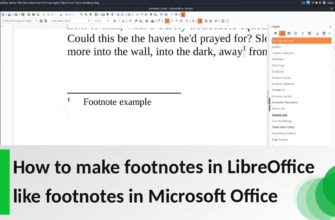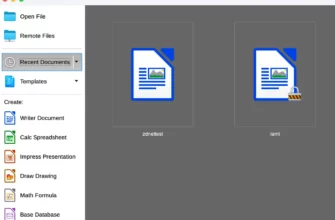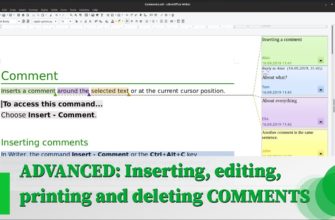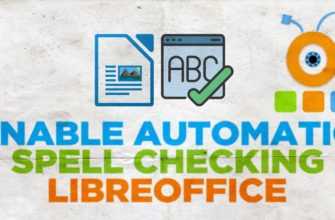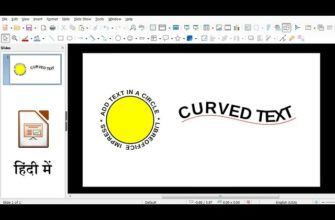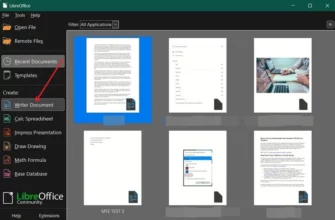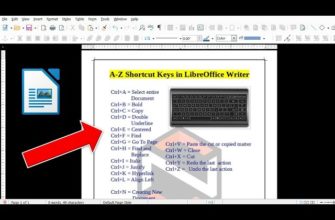Создание визиток может показаться сложным, но благодаря программе LibreOffice Writer это становится простым и удобным процессом. В этой статье я расскажу, как легко и быстро создать визитную карточку с логотипом, используя встроенные шаблоны.
Шаг 1: Открываем шаблоны визиток в LibreOffice Writer
Чтобы начать работу с визитками в LibreOffice Writer, первым делом необходимо открыть нужный шаблон. Вот что нужно сделать:
- Открываем программу LibreOffice Writer.
- В верхнем меню выбираем вкладку “Файл”.
- В появившемся меню нажимаем “Создать”, а затем переходим в самый низ списка и выбираем “Шаблоны”.
Теперь на экране появится окно с разными категориями шаблонов.
Шаг 2: Выбор шаблона визитной карточки
После того как открылось окно шаблонов, нам нужно выбрать подходящий шаблон визитки:
- В фильтре выбираем категорию “Документы”, а затем “Визитные карточки”. Это позволит сузить список и найти именно то, что нужно.
- Также можно выбрать категорию “Прочие деловые документы”, где тоже могут быть полезные шаблоны визиток.
- Найдя нужный шаблон, нажимаем “Открыть”.
Теперь у вас на экране появится шаблон визитной карточки с логотипом. Обычно на одном листе помещается до 10 визиток, и вы сможете редактировать каждую из них.
Шаг 3: Заполнение шаблона визитной карточки
Чтобы сделать визитки по своему вкусу, начнем с заполнения первого шаблона на листе:
- Имя и фамилия — здесь вводим свои данные.
- Профессия — пишем свою должность, специальность или любую другую информацию, которую считаете нужной.
- Телефон — удаляем ненужные данные (например, слово “Fax”) и вписываем номер мобильного телефона.
- Email — указываем свою электронную почту.
Важно помнить, что шаблон может быть на английском, но вы спокойно можете писать на любом языке, в том числе на русском.
Шаг 4: Добавление логотипа
Визитка выглядит намного профессиональнее, если на ней есть логотип. Добавить его очень просто:
- Выделите изображение логотипа, которое уже есть в шаблоне.
- Перейдите во вкладку “Вставка”, затем выберите “Изображение”.
- Выберите файл логотипа со своего компьютера и нажмите “Открыть”.
Теперь ваш логотип появится на визитке. Это простой способ персонализировать шаблон и сделать его уникальным.
Шаг 5: Синхронизация всех визиток
После того как первый шаблон заполнен, возникает вопрос: как сделать остальные визитки на листе такими же? Ручное копирование может занять много времени, но в LibreOffice Writer есть функция синхронизации. Вот как это работает:
- В верхнем правом углу экрана вы увидите кнопку “Синхронизировать подписи”. Нажмите на нее.
- Подождите несколько секунд, и все визитки на странице будут автоматически заполнены теми же данными, что и первая.
Таким образом, вам не нужно вручную заполнять каждую визитку — программа сделает это за вас.
Шаг 6: Сохранение и печать визиток
Когда визитки готовы, их можно либо распечатать, либо сохранить в виде файла для дальнейшего использования. Вот как это сделать:
- В верхнем меню выберите “Файл”, затем “Сохранить как”.
- Дайте файлу название и выберите место для сохранения на компьютере.
- После сохранения вы можете распечатать визитки через принтер или отправить файл в типографию для профессиональной печати.
Полезные советы при создании визиток
Вот несколько рекомендаций, которые помогут вам сделать визитки еще более эффективными:
- Убедитесь, что информация актуальна. Всегда проверяйте правильность контактных данных перед печатью.
- Используйте читабельный шрифт. Слишком мелкий или витиеватый шрифт может усложнить восприятие информации.
- Не перегружайте визитку. На визитной карточке должно быть минимум информации: имя, должность, контактные данные и логотип. Лишняя информация может отвлекать.
- Используйте цветные элементы с умом. Цветные логотипы и текст привлекают внимание, но не стоит перебарщивать с яркими оттенками.
Заключение
Создание визиток в LibreOffice Writer — это простой и удобный процесс. Используя встроенные шаблоны и несколько базовых шагов, вы сможете сделать профессиональные визитные карточки за считанные минуты. Синхронизация шаблонов позволяет сэкономить время, а возможность добавления собственного логотипа делает визитку уникальной и персонализированной. Теперь, когда вы знаете, как это сделать, вы легко сможете создавать визитки для себя или своей компании.