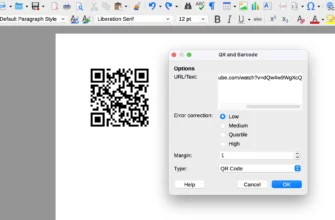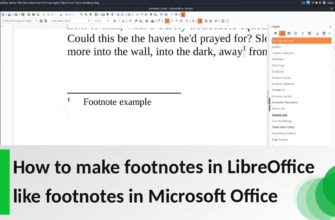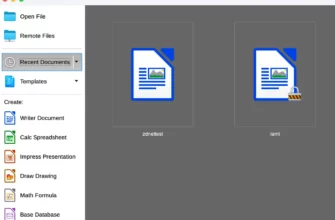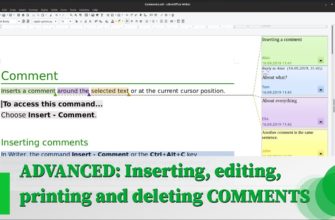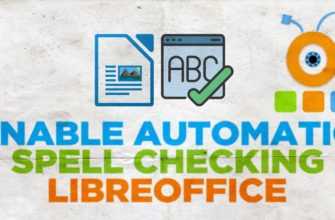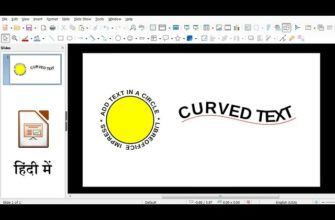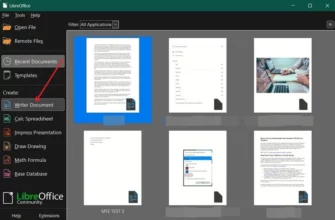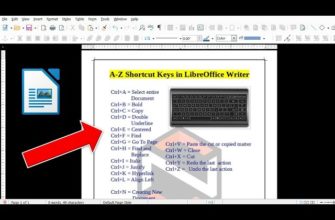Работа с текстовыми документами в LibreOffice Writer включает множество функций, и создание таблиц — одна из ключевых возможностей. В этом руководстве мы рассмотрим, как построить таблицу, настроить её под свои нужды, а также конвертировать таблицу в текст.
Шаг 1: Создание таблицы
Начнём с самого основного — как создать таблицу в LibreOffice Writer. В отличие от Microsoft Word, LibreOffice предлагает несколько методов для вставки таблиц, что делает процесс более гибким.
- Открываем новый документ. Запустите LibreOffice Writer и создайте новый документ.
- Выбираем вкладку “Таблица”. В меню выбираем вкладку “Таблица” и находим команду “Вставить таблицу”. Здесь сразу же можно выбрать стиль будущей таблицы. Это удобное решение, если вам нужно, чтобы таблица сразу выглядела привлекательно.
- Определяем количество строк и столбцов. Вы можете настроить таблицу под свои нужды, указав количество строк и столбцов. Например, можно выбрать 4 строки и 4 столбца.
- Настраиваем заголовки. Если вам нужно добавить заголовок для таблицы, можно это сделать на этапе создания, или позже. В нашем случае, заголовок был добавлен вручную.
- Выбор стиля таблицы. LibreOffice предоставляет множество вариантов стилей. Например, можно выбрать синий стиль или же классический вид таблицы без дополнительных оформлений.
Шаг 2: Альтернативные методы вставки таблиц
Если вам не нужно углубляться в настройки стилей, можно воспользоваться быстрым методом вставки таблицы. Для этого в меню есть специальная кнопка, изображающая таблицу.
- Быстрая вставка таблицы. Нажмите на иконку таблицы и закрасьте количество ячеек, которые вам нужны. Например, 4×4.
- Удаление ненужных таблиц. Если вы по ошибке вставили лишнюю таблицу, её можно быстро удалить. Для этого выделите таблицу, наведя курсор на её левую сторону, и нажмите правую кнопку мыши. Далее выберите команду “Удалить таблицу”.
Шаг 3: Объединение ячеек и добавление заголовков
Для создания единого заголовка, часто требуется объединить несколько ячеек в одну.
- Объединение ячеек. Чтобы объединить несколько ячеек, выделите строку, поднимитесь в меню “Таблица” и выберите команду “Объединить ячейки”. Это позволит вам создать одну большую ячейку для заголовка.
- Добавляем заголовок. Теперь можно вписать заголовок для вашей таблицы.
Шаг 4: Выравнивание текста и настройка столбцов
Теперь, когда таблица готова, пришло время её настроить.
- Выравнивание текста. Чтобы улучшить вид таблицы, можно воспользоваться инструментами выравнивания текста. Например, можно выровнять текст в заголовке и строках по центру.
- Изменение ширины столбцов. В LibreOffice Writer можно легко изменить ширину столбцов. Для этого наведите курсор на разделительную линию между столбцами и перетяните её в нужное место. Если же вам нужно настроить ширину более точно, то в меню “Таблица” есть команда “Размер столбца”, где можно вручную задать точные параметры. Например, установить ширину столбца в 3 сантиметра.
Шаг 5: Добавление новых столбцов и формул
LibreOffice Writer также позволяет легко добавлять новые столбцы и строки, а также проводить расчёты прямо в таблице.
- Добавление новых столбцов. Если вам нужно добавить столбец, просто выделите соседний столбец и в меню “Таблица” выберите команду “Вставить столбец справа”. Таблица автоматически расширится.
- Вставка формул. Одна из интересных особенностей LibreOffice — возможность проводить расчёты в таблицах, как в Excel. Чтобы сложить данные из нескольких ячеек, выберите команду “Формула” в меню “Таблица”. Например, можно сложить значения оклада и премии, просто щёлкая мышкой на нужные ячейки и ставя между ними знак “+”.
Шаг 6: Настройка стиля таблицы
После того как таблица заполнена, можно изменить её внешний вид, чтобы она выглядела более привлекательно.
- Применение стиля. Выберите таблицу и в меню “Таблица” перейдите к разделу “Стили форматирования”. Например, можно выбрать стиль “Ореган” для более современного оформления.
- Корректировка таблицы. После применения стиля таблица может измениться — например, столбцы могут сузиться. В таком случае можно легко подвинуть их обратно, чтобы подогнать под нужные размеры.
Шаг 7: Конвертация таблицы в текст
Иногда бывает нужно превратить таблицу обратно в текст, чтобы данные выглядели иначе.
- Конвертация таблицы. Если таблица больше не нужна, но её данные важны, их можно конвертировать в текст. Для этого в меню “Таблица” есть команда “Преобразовать таблицу в текст”. Вы можете выбрать, как именно данные будут отображаться — через табуляцию, точки или абзацы.
- Вывод данных. После конвертации, ваша таблица исчезнет, но все данные останутся в тексте, структурированные по колонкам с помощью табуляции.
Заключение
Работа с таблицами в LibreOffice Writer — это простой и удобный процесс, который позволяет эффективно организовывать данные, форматировать их и даже проводить расчёты. В отличие от Microsoft Word, LibreOffice предлагает больше возможностей для гибкой настройки таблиц, что делает его идеальным инструментом для работы с документами.