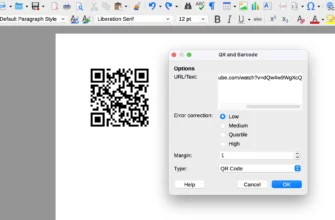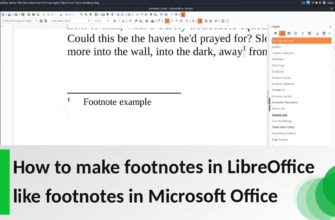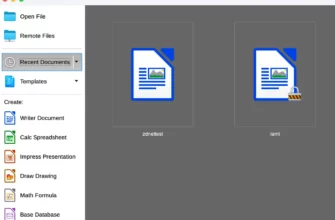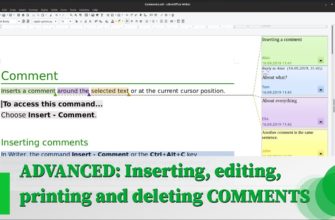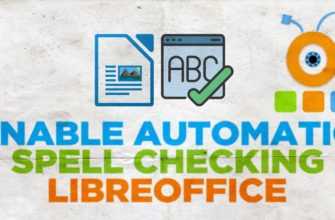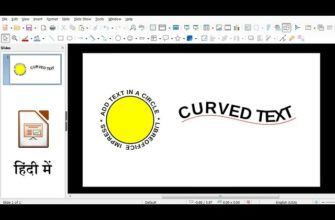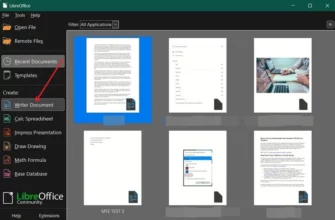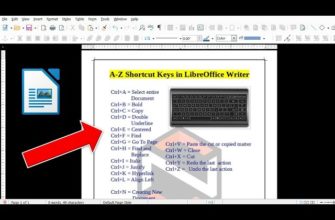В этой статье мы разберем, как в текстовом редакторе LibreOffice Writer построить столбцовую диаграмму. С помощью этой функции можно легко визуализировать данные, и, как увидите, процесс настройки диаграммы здесь довольно удобен и интуитивен. Преимущество LibreOffice заключается в том, что его функционал по созданию диаграмм напоминает интерфейс Microsoft Excel, но с более простым подходом.
- Шаг 1: Подготовка таблицы
- Шаг 2: Выделение таблицы
- Шаг 3: Вставка диаграммы
- Выбор типа диаграммы
- Шаг 4: Диапазон данных
- Шаг 5: Настройка оформления диаграммы
- Шаг 6: Названия и подзаголовки
- Шаг 7: Изменение цвета столбцов
- Шаг 8: Настройка прозрачности и обрамления
- Шаг 9: Перемещение диаграммы
- Шаг 10: Масштабирование диаграммы
- Преимущества LibreOffice перед Microsoft Word
- Заключение
Шаг 1: Подготовка таблицы
Прежде чем приступить к созданию диаграммы, необходимо подготовить таблицу с данными. Убедитесь, что все данные введены корректно, так как они станут основой для вашей диаграммы.
Шаг 2: Выделение таблицы
Чтобы построить диаграмму, первым шагом является выделение всей таблицы. Это важно для того, чтобы LibreOffice мог точно распознать данные и использовать их для создания диаграммы. Выделите всю таблицу мышкой или с помощью комбинации клавиш.
Шаг 3: Вставка диаграммы
После выделения таблицы переходим в меню Вставка и выбираем команду Диаграмма. В LibreOffice диаграммы создаются с помощью встроенного мастера, который шаг за шагом ведет вас через процесс настройки.
Выбор типа диаграммы
На первом этапе мастера необходимо выбрать тип диаграммы. По умолчанию предлагается столбцовая диаграмма, и в данном примере мы ее и оставим. После выбора типа диаграммы нажимаем кнопку Далее.
Шаг 4: Диапазон данных
Следующий этап — выбор диапазона данных. Здесь LibreOffice автоматом распознает выделенную таблицу как источник данных, и дополнительных действий от вас не потребуется. Это большое преимущество программы — вам не нужно вручную вводить или корректировать диапазон. Просто убедитесь, что все данные выделены правильно, и нажмите Далее.
Шаг 5: Настройка оформления диаграммы
На этом этапе вы сможете задать визуальные параметры для диаграммы:
- Цвет обрамления: выбираем рамки для столбцов диаграммы.
- Цвет заливки: задаем цвет для каждого из столбцов. Например, можно выделить разные категории данных разными цветами.
- Имя и значение осей: программа автоматически берет данные из таблицы, но вы можете вручную изменить или скорректировать названия.
После завершения настроек снова нажмите Далее.
Шаг 6: Названия и подзаголовки
Теперь вам будет предложено добавить заголовок для диаграммы, а также названия для осей X и Y. Например:
- Заголовок диаграммы: «Продажи за последние 5 лет».
- Ось X: «Годы».
- Ось Y: «Количество продаж (тыс.)».
Это важный шаг, так как правильно оформленные заголовки помогают зрителям лучше понимать, что представлено на диаграмме. После ввода всех названий нажимаем кнопку Готово.
Шаг 7: Изменение цвета столбцов
Иногда требуется изменить цвета столбцов после создания диаграммы. Например, вы хотите заменить желтый цвет для одной из категорий на другой. Для этого выполните следующие действия:
- Сделайте двойной щелчок на столбце диаграммы, который нужно изменить.
- В открывшемся окне выберите нужный цвет из палитры.
- Вы также можете настроить градиенты и текстуры для заливки, добавив дополнительные визуальные эффекты.
После выбора новых параметров нажмите ОК. Изменения будут сразу же применены к диаграмме.
Шаг 8: Настройка прозрачности и обрамления
LibreOffice позволяет задать для диаграммы прозрачность, что может быть полезно для создания более аккуратных визуализаций. Например, если вы хотите, чтобы столбцы были полупрозрачными, используйте соответствующую настройку. Также можно настроить обрамление столбцов, выбрав стиль линии для обрамления.
После завершения всех изменений снова нажмите ОК.
Шаг 9: Перемещение диаграммы
Когда диаграмма готова, вы можете переместить ее в документе так же, как и любое изображение. Просто щелкните за пределами диаграммы, чтобы деактивировать режим редактирования, а затем перетяните диаграмму в нужное место.
Шаг 10: Масштабирование диаграммы
Чтобы изменить размер диаграммы, зажмите угловую точку диаграммы и перетащите ее, чтобы увеличить или уменьшить диаграмму. Это позволит вам настроить диаграмму под нужные размеры, чтобы она идеально вписалась в документ.
Преимущества LibreOffice перед Microsoft Word
LibreOffice предлагает интуитивный и удобный способ работы с диаграммами, который гораздо проще, чем в Microsoft Word. Все необходимые действия выполняются в несколько кликов, и вам не нужно тратить много времени на настройки.
LibreOffice Writer предоставляет гибкие возможности для создания наглядных диаграмм, что делает его отличным выбором для пользователей, которым требуется простое и удобное средство для визуализации данных.
Заключение
Создание диаграмм в LibreOffice Writer — это простой и эффективный способ визуализировать данные в текстовом документе. Процесс создания и настройки диаграмм интуитивен и не требует дополнительных знаний или сложных действий. Благодаря встроенному мастеру диаграмм, вы можете легко управлять данными и создавать диаграммы различных типов и форматов. Попробуйте сами — вы увидите, как просто это делается!