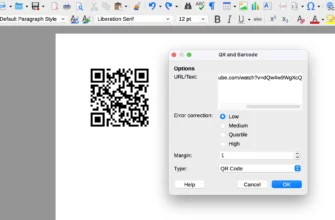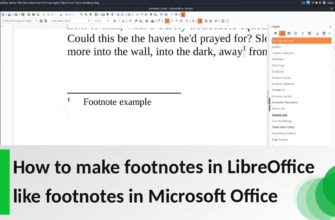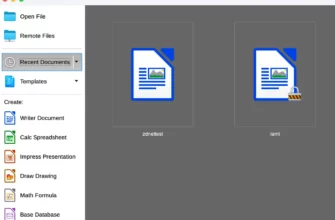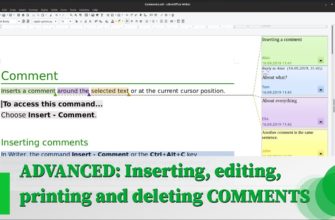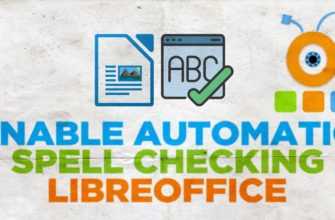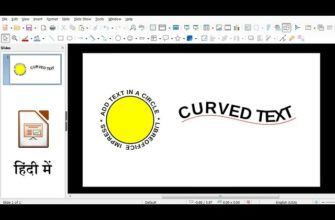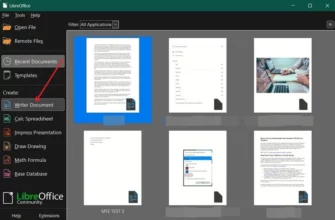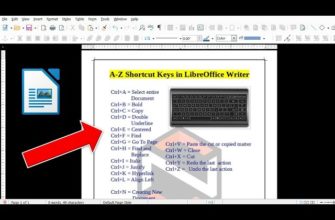LibreOffice — это бесплатный офисный пакет, который стал популярной альтернативой другим программам. Он включает в себя текстовый редактор, табличные документы, программы для создания презентаций и многое другое. Одной из наиболее востребованных функций в LibreOffice Writer является возможность редактировать документы, включая удаление страниц.
Иногда может возникнуть необходимость удалить ненужную страницу, и в этой статье я расскажу, как это сделать в несколько простых шагов.
- Шаг 1: Откройте документ в LibreOffice Writer
- Шаг 2: Переключитесь на нужную страницу
- Шаг 3: Включите отображение скрытых символов форматирования
- Шаг 4: Удалите ненужные символы
- Шаг 5: Используйте функцию удаления страницы
- Шаг 6: Проверка результата
- Шаг 7: Сохраните изменения
- Часто задаваемые вопросы
- Почему моя страница не удаляется?
- Могу ли я восстановить удалённую страницу?
- Заключение
Шаг 1: Откройте документ в LibreOffice Writer
Для начала, вам нужно открыть документ, из которого вы хотите удалить страницу. Если у вас нет готового документа, вы можете создать новый, чтобы потренироваться. Для этого достаточно открыть LibreOffice Writer и начать вводить текст.
Шаг 2: Переключитесь на нужную страницу
Используйте прокрутку мыши или клавиши на клавиатуре, чтобы перейти на страницу, которую вы хотите удалить. Убедитесь, что это та страница, от которой нужно избавиться.
Шаг 3: Включите отображение скрытых символов форматирования
В большинстве случаев страницы в текстовых документах LibreOffice Writer создаются из-за скрытых символов, таких как переносы строк, пробелы и другие форматирующие элементы. Чтобы их увидеть, нужно включить отображение этих символов.
- В верхнем меню выберите пункт «Вид».
- Нажмите «Непечатаемые символы» или используйте сочетание клавиш Ctrl + F10.
Теперь вы увидите все скрытые символы, которые могут быть причиной появления пустых страниц в документе.
Шаг 4: Удалите ненужные символы
Если на странице находятся скрытые символы (например, пустые абзацы или символы конца страницы), просто выделите их с помощью мыши и нажмите клавишу Delete или Backspace на клавиатуре. Это удалит их и, скорее всего, удалит страницу.
Шаг 5: Используйте функцию удаления страницы
Если предыдущий метод не помог, возможно, на странице присутствуют более сложные элементы, такие как таблицы или изображения. В таком случае попробуйте выделить весь контент страницы и снова нажать Delete. Если это не помогает, удалите объекты вручную, начиная с самого большого (например, изображений или таблиц).
Шаг 6: Проверка результата
После удаления всех ненужных элементов и символов, страница должна исчезнуть. Чтобы убедиться, что она действительно удалена, прокрутите документ и проверьте его структуру.
Если все сделано правильно, ненужная страница больше не будет отображаться.
Шаг 7: Сохраните изменения
Не забудьте сохранить изменения в документе. Вы можете это сделать, нажав на кнопку «Сохранить» в верхнем меню или воспользовавшись сочетанием клавиш Ctrl + S.
Часто задаваемые вопросы
Почему моя страница не удаляется?
Возможно, на странице присутствуют скрытые символы или таблицы, которые не видны при обычном просмотре. Используйте инструмент отображения непечатаемых символов, чтобы выявить их и удалить.
Могу ли я восстановить удалённую страницу?
Если вы случайно удалили страницу, то до сохранения изменений можно воспользоваться функцией «Отменить» (Ctrl + Z), чтобы вернуть всё на место.
Заключение
Удаление страницы в LibreOffice Writer — задача несложная, если знать, как работать с форматирующими символами. Если у вас возникнут вопросы или трудности, вы всегда можете найти помощь в комментариях или специализированных форумах по LibreOffice.
Теперь вы знаете, как избавиться от ненужной страницы в документе, и сможете легко редактировать свои работы!