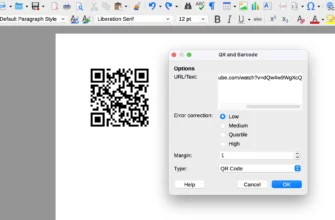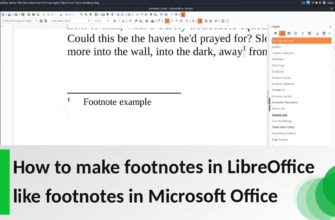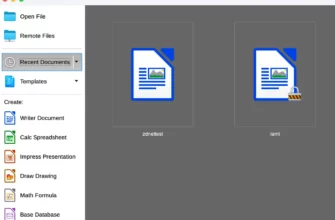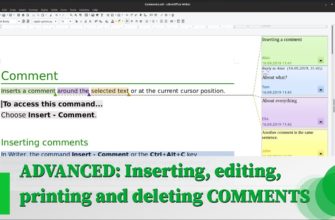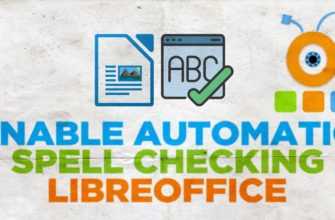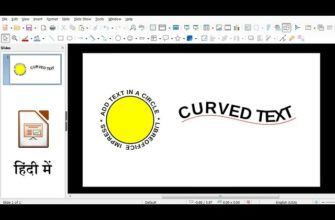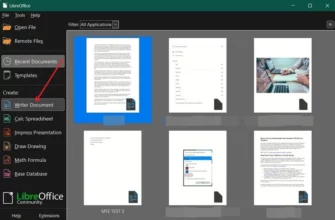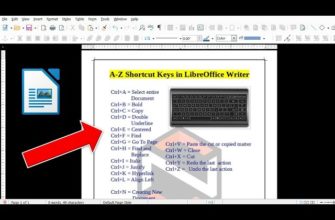Привет! В этой статье я расскажу, как скачать и установить LibreOffice. Если вы готовы, давайте начнем!
Шаг 1: Поиск LibreOffice
Первое, что вам нужно сделать, — это открыть ваш браузер. Это может быть любой браузер: Safari, Firefox, Google Chrome, Edge и так далее. В адресной строке введите «LibreOffice» и нажмите Enter. Выберите первый результат, который ведет на сайт libreoffice.org.
Шаг 2: Скачивание LibreOffice
На главной странице LibreOffice вы увидите кнопку для скачивания. Нажмите на нее. Здесь вы столкнетесь с выпадающим меню, где нужно выбрать вашу операционную систему. Я, например, использую 64-битную версию Windows, поэтому нажимаю на соответствующий вариант. Затем кликните по желтой кнопке «Скачать».
После этого начнется загрузка. Вам не нужно ничего больше нажимать — просто подождите, пока загрузка не завершится. Обычно индикатор загрузки появится внизу слева или вверху справа экрана.
Шаг 3: Установка LibreOffice
Когда загрузка завершится, щелкните по загруженному файлу, или найдите его в папке «Загрузки» через «Проводник». Дважды щелкните на файле, и начнется установка. Появится мастер установки, и вы сможете нажать кнопку «Далее».
Я рекомендую оставить параметры по умолчанию и снова нажать «Далее». Также рекомендую оставить галочку на создании ярлыка на рабочем столе и нажать «Установить».
Шаг 4: Разрешения и завершение установки
После этого может появиться всплывающее окно, спрашивающее, хотите ли вы предоставить программе разрешение на внесение изменений. Просто нажмите «Да». Установка может занять некоторое время, в зависимости от скорости вашего компьютера.
В процессе установки вам могут предложить закрыть некоторые программы, чтобы продолжить. Если это произойдет, выберите «Закрыть приложения» и попробуйте перезапустить их позже. Например, вам может понадобиться закрыть Google Chrome или другие запущенные приложения.
Шаг 5: Завершение установки
После того, как все необходимые программы будут закрыты, установка продолжится. Когда установка будет завершена, вы сможете открыть LibreOffice с ярлыка на рабочем столе или из меню приложений. В некоторых случаях система может предложить перезагрузить компьютер. Если у вас есть несохраненные данные, лучше выбрать «Нет» и перезагрузить позже.
Шаг 6: Первые шаги с LibreOffice
После завершения установки вы увидите интерфейс LibreWriter, который выглядит довольно удобно и интуитивно. Если у вас возникли какие-то вопросы, не стесняйтесь обращаться за помощью.
Заключение
Вот и все! Теперь у вас установлен LibreOffice на вашем компьютере с Windows 10/11. Наслаждайтесь работой с этим бесплатным офисным пакетом!