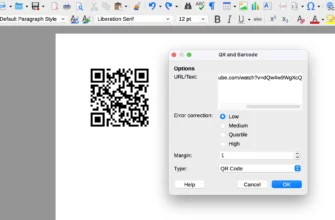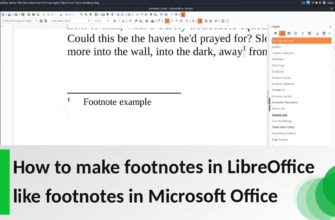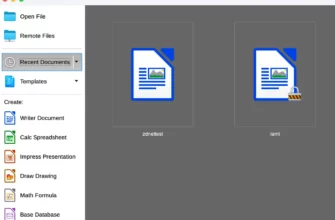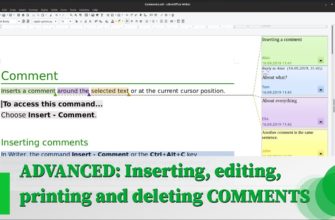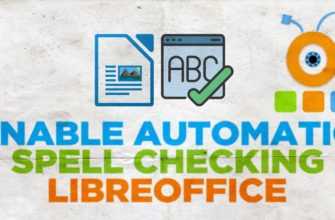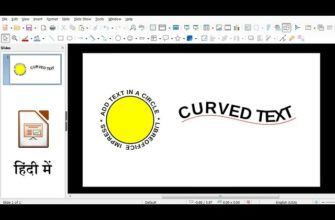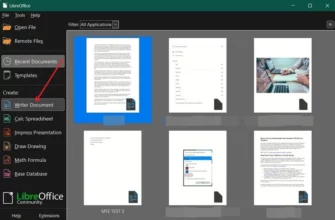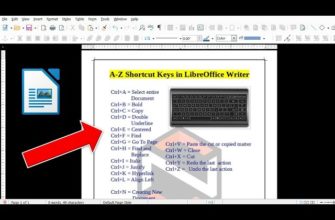Привет всем! Сегодня я рад представить вам третий урок по LibreOffice Base. Если вы еще не изучили первый и второй урок, обязательно кликните по ссылке ниже, чтобы с ним ознакомиться. В этом уроке мы будем работать с таблицей базы данных, и я расскажу вам, как создать новую таблицу.
Открытие LibreOffice Base
Давайте начнем! Первым делом откройте ваш LibreOffice Base. Если вы еще этого не сделали, сделайте это прямо сейчас. После открытия программы вы увидите несколько опций. Вам нужно выбрать первую — Таблицы. Это тот раздел, где мы будем создавать нашу таблицу.
Создание новой таблицы
Теперь давайте приступим к созданию таблицы. Дважды кликните по опции Создать таблицу в режиме дизайна. После этого перед вами откроется новое окно для проектирования таблицы.
Настройка полей таблицы
На этом этапе у вас будут доступны различные опции для настройки вашей таблицы. В верхней ячейке вам нужно ввести название поля, например, Имя. После того как вы введете название, выберите тип данных для этого поля. Для имени подойдет Текст.
Следующий шаг — добавить фамилию. Введите в следующую ячейку Фамилия и оставьте тип данных также Текст.
Теперь добавим поле для Адреса. Например, мы можем ввести Город. Убедитесь, что и для этого поля тип данных установлен на Текст.
Далее, давайте добавим поле для Мобильного номера. Введите название поля как Мобильный номер. Обратите внимание, что для этого поля мы должны установить тип данных на Число. Это сделает обработку телефонных номеров более удобной.
Настройка даты рождения
Теперь давайте добавим поле для Даты рождения. Введите название этого поля и установите тип данных как Дата. Чтобы выбрать формат даты, нажмите на соответствующий выпадающий список и выберите нужный формат.
Сохранение таблицы
Если вы хотите добавить еще больше полей, вы можете продолжать. Если же вы завершили настройку, вам нужно сохранить таблицу. Для этого нажмите на кнопку Сохранить. В появившемся окне введите имя вашей таблицы, например, Список студентов, и нажмите ОК. После этого подтвердите сохранение.
Закрыть режим дизайна можно, нажав на кнопку Закрыть. Теперь вы увидите вашу новую таблицу в списке таблиц.
Заполнение таблицы данными
Теперь давайте откроем созданную таблицу и начнем заполнять ее данными. Дважды кликните по таблице Список студентов. Это откроет окно редактирования данных, где вы сможете ввести информацию о студентах.
Ввод данных
Для примера, введите ID студента в первую ячейку, а затем имя. Например, введите Дэн для имени и Винд для фамилии. После этого укажите город, например, Сеул, и добавьте мобильный номер.
Также введите дату рождения. Например, можно использовать случайную дату для примера, например, 01.01.2000. Убедитесь, что все данные введены корректно.
Настройка отображения данных
Если вы хотите, чтобы информация о городе и дате рождения отображалась полностью, вы можете настроить ширину столбцов. Для этого просто наведите курсор на границу столбца и потяните, чтобы увеличить ширину.
После ввода всех необходимых данных не забудьте сохранить изменения. Вы можете сделать это, кликнув на кнопку Закрыть, и затем подтвердив сохранение.
Открытие базы данных в следующий раз
Когда вы снова откроете LibreOffice Base, вы увидите свой файл базы данных на рабочем столе. Дважды кликнув на него, вы сможете быстро получить доступ к ранее созданной таблице.
Проверка таблицы
Если таблица не отображается, убедитесь, что вы выбрали нужный раздел. Нажмите на вкладку Таблицы, и ваша таблица появится на экране.
Заключение
На этом наш урок подошел к концу. Мы научились создавать таблицу в режиме дизайна в LibreOffice Base. Если вам понравилось, не забудьте поставить лайк и поделиться с друзьями.
Эта статья содержит полную информацию о создании таблицы в LibreOffice Base, включая шаги по ее настройке и заполнению данными. Если у вас возникли вопросы или вы хотите узнать больше о других функциях, не стесняйтесь обращаться!