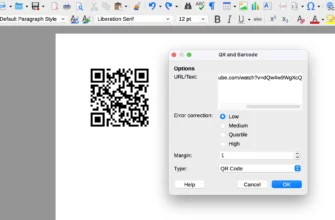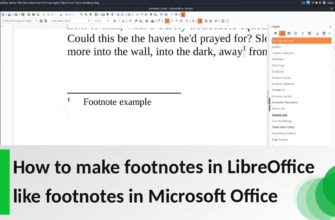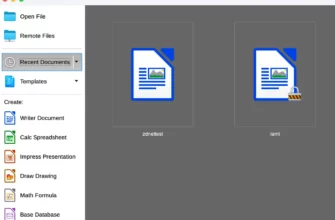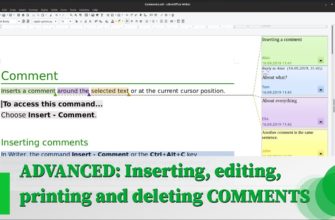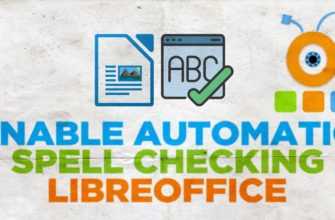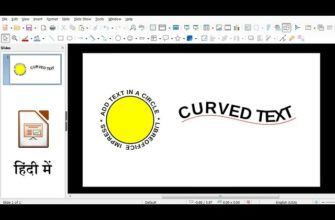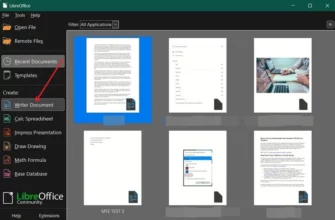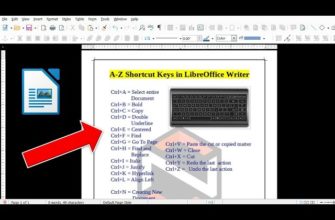Привет всем! Сегодня я хочу познакомить вас с замечательной программой LibreOffice и ее приложением Writer. Это отличный аналог Microsoft Word, и главное его преимущество — он абсолютно бесплатный. Давайте разберемся, что можно сделать в этом приложении и как легко им пользоваться.
Установка и настройки документа
Первое, что нужно сделать при работе в LibreOffice Writer, — это проверить настройки вашего документа. Убедитесь, что вы знаете, какого формата ваш лист и какие отступы установлены на странице. Для этого идем в меню «Формат» и выбираем команду «Страница».
Когда вы это сделаете, перед вами откроется окно с настройками страницы. Здесь вы увидите, что формат листа — A4. Также можете настроить ориентацию — альбомную или портретную. Кроме того, можно указать расположение текста на странице и отрегулировать поля: слева, справа, сверху и снизу.
Важно помнить, что в LibreOffice существует два понятия: лист — это физический размер бумаги, а страница — это прямоугольник, в котором мы пишем, формируемый отступами от краев листа. Таким образом, отступы помогают определить, как будет выглядеть ваша страница.
В этом же окне можно настроить и нумерацию страниц, выбрав нужный формат. После этого смело закрывайте окно и переходите к следующему этапу.
Выделение текста
Теперь давайте разберемся, как выделять текст в LibreOffice Writer. В моем документе уже есть текст, и мы можем попробовать несколько способов выделения.
Классические способы выделения
Первый и самый простой способ — это установить курсор перед началом текста, зажать левую кнопку мыши и протянуть до конца нужного текста. Этот метод работает во всех текстовых редакторах.
Если вы хотите выделить предложение, просто кликните три раза на любое слово в предложении — и все предложение будет выделено.
Для выделения одного слова используйте два щелчка мыши. Однако выделить весь текст, как в Microsoft Word, тремя щелчками в LibreOffice не получится; здесь этот способ работает только для выделения предложений.
Есть также возможность выделить весь текст с помощью комбинации клавиш Ctrl + A — это работает, как и в других редакторах.
Установка шрифта
Теперь давайте поговорим о том, как настроить шрифт. Для этого выделите одно слово и в верхней панели инструментов выберите нужный шрифт и стиль.
Также есть возможность включить отображение скрытых символов, нажав кнопку “П”. Это поможет вам увидеть пробелы и символы конца абзаца, что очень удобно, если вы хотите отформатировать текст более точно.
Сохранение документа
После того как вы закончите редактирование, пора сохранять документ. Для этого перейдите в меню «Файл» и выберите «Сохранить» или «Сохранить как». Выберите папку, куда хотите сохранить файл, и дайте ему имя.
Если вы хотите сохранить документ в формате LibreOffice, оставьте стандартный формат. Но если вы планируете открыть этот файл в Microsoft Word, лучше сохранить его в формате .docx. Это позволит вам редактировать документ как в LibreOffice, так и в Microsoft Office.
После выбора формата нажмите «Сохранить». Обратите внимание на предупреждение, которое может появиться на экране, и проверьте, что название файла и его расширение соответствуют тому, что вы выбрали.
Заключение
Вот и все на сегодня! Надеюсь, вам было интересно и полезно узнать о работе с LibreOffice Writer. Теперь вы знаете, как установить размеры страницы, выделить текст и сохранить документ. Не забудьте подписаться на мой канал, чтобы не пропустить новые полезные видео!
Если у вас есть вопросы или вы хотите узнать больше, оставляйте комментарии ниже!