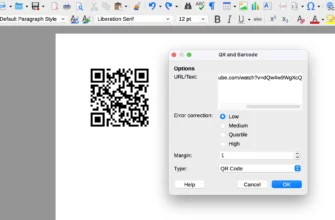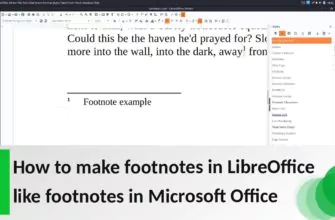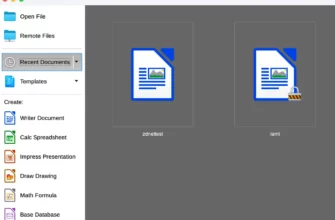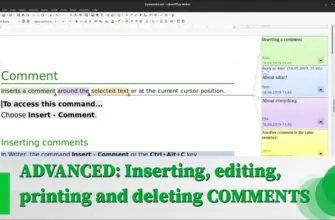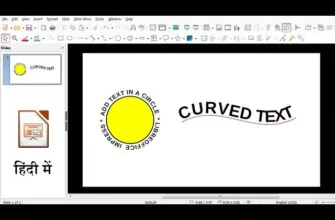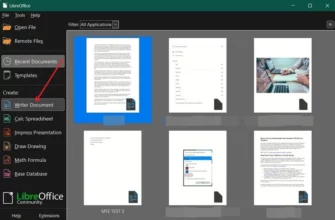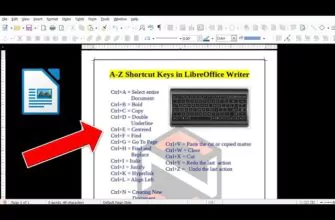LibreOffice – это популярная альтернатива Microsoft Office, и одним из её ключевых преимуществ является возможность использования на Linux. Однако многие пользователи сталкиваются с трудностями при переходе с Microsoft Office на LibreOffice из-за различий в интерфейсе, формате файлов и проблем с совместимостью облачных сервисов. В этом материале мы рассмотрим, как сделать LibreOffice более похожим на Microsoft Office, чтобы облегчить переход.
- Введение в LibreOffice: Что это за программа?
- Различия в интерфейсе LibreOffice и Microsoft Office
- Как изменить внешний вид LibreOffice
- Настройка внешнего вида и темы LibreOffice
- Как исправить проблему с темной темой
- Настройка мыши и прокрутки
- Индивидуальная настройка интерфейса LibreOffice
- Панели инструментов и их настройка
- Работа с форматами файлов
- Как настроить сохранение файлов в формате Microsoft Office
- Настройка автосохранения и резервного копирования
- Шрифты и совместимость с Microsoft Office
- Работа с электронными таблицами: Альтернатива Excel
- Как импортировать CSV-файлы в LibreOffice Calc
- Облачное хранение и работа с удалёнными файлами
- Совместная работа в реальном времени
- Заключение: Преимущества и недостатки LibreOffice
Введение в LibreOffice: Что это за программа?
LibreOffice – это открытая офисная программа, которая была создана на основе Apache OpenOffice. Она включает текстовый редактор (аналог Microsoft Word), табличный процессор (аналог Microsoft Excel), программу для создания презентаций, редактор векторной графики и другие инструменты. Пакет поддерживает как Windows, так и Linux, что делает его универсальным решением для офисной работы.
Различия в интерфейсе LibreOffice и Microsoft Office
Главное отличие между LibreOffice и Microsoft Office заключается в подходе к пользовательскому интерфейсу. В то время как Microsoft 365 полагается на вкладки, в LibreOffice используются традиционные меню. Это может быть удобно для тех, кто привык к такому виду интерфейса, но новички могут почувствовать себя несколько растерянными.
Как изменить внешний вид LibreOffice
Если вы предпочитаете интерфейс с вкладками, как в Microsoft Office, LibreOffice позволяет выбрать этот стиль при первом запуске или через настройки. Вы можете настроить интерфейс так, чтобы он применялся либо к конкретной программе, либо ко всему офисному пакету.
Настройка внешнего вида и темы LibreOffice
Одной из важных особенностей LibreOffice является то, что его внешний вид зависит от вашего окружения рабочего стола. Например, если вы используете темную тему на GNOME, иконки программы становятся белыми, что может быть неудобно при плохом освещении или на определённых мониторах.
Как исправить проблему с темной темой
Чтобы исправить это, можно перейти в настройки и выбрать тему иконок Calibre. Эта тема по умолчанию используется в версии LibreOffice для Windows и делает иконки более похожими на иконки Microsoft Office. Также важно выбрать правильную тему в зависимости от того, используете ли вы светлый или темный режим.
Настройка мыши и прокрутки
В Linux при нажатии средней кнопки мыши зачастую происходит вставка текста, а не автопрокрутка, что может вызывать неудобства. К счастью, это можно изменить в настройках мыши.
Индивидуальная настройка интерфейса LibreOffice
LibreOffice предлагает широкие возможности настройки интерфейса. Например, вы можете настраивать панель вкладок, добавлять и удалять элементы, а также включать или выключать дополнительные инструменты через настройки. На данный момент возможность полной перестановки элементов ограничена, но в будущем эта функция может быть доработана.
Панели инструментов и их настройка
Для более удобной работы с программой можно настроить панели инструментов. Эти панели можно закрепить в любом углу экрана, а их содержимое можно менять в зависимости от ваших нужд. Кроме того, они остаются доступными на всех вкладках программы.
Работа с форматами файлов
Когда речь заходит о работе с файлами, особенно если вы обмениваетесь документами с другими людьми или храните их в облаке, важным становится вопрос форматов файлов. По умолчанию LibreOffice использует Open Document Format (ODF), но если вы работаете в среде, где предпочтителен формат Microsoft Office, то можно настроить программу так, чтобы она сохраняла файлы в формате .docx или .xlsx по умолчанию.
Как настроить сохранение файлов в формате Microsoft Office
Для этого нужно перейти в настройки программы, выбрать раздел “Загрузка и сохранение”, а затем установить формат Microsoft Office в качестве формата по умолчанию для сохранения файлов. Это можно сделать для каждого приложения LibreOffice, будь то текстовый редактор или табличный процессор.
Настройка автосохранения и резервного копирования
Для предотвращения потери данных рекомендуется настроить функции автосохранения и резервного копирования документов. Это особенно важно при работе с большими файлами или в условиях нестабильной работы компьютера.
Шрифты и совместимость с Microsoft Office
Если вы работаете с документами, созданными в Microsoft Office, или обмениваетесь файлами с другими пользователями, может возникнуть необходимость установки дополнительных шрифтов, таких как шрифты Microsoft. Также можно настроить LibreOffice таким образом, чтобы оно учитывало особенности форматирования Microsoft Office, например, пробелы в конце строк.
Работа с электронными таблицами: Альтернатива Excel
LibreOffice Calc – это аналог Microsoft Excel. Как и в текстовом редакторе, здесь можно настроить интерфейс с вкладками и панелями инструментов. Также программа поддерживает создание формул и работу с CSV-файлами, что особенно полезно при обработке больших объемов данных.
Как импортировать CSV-файлы в LibreOffice Calc
Импорт данных из CSV-файлов в LibreOffice Calc происходит аналогично процессу в Microsoft Office, но с некоторыми особенностями. Например, вы открываете файл как лист, а не импортируете его через меню.
Облачное хранение и работа с удалёнными файлами
LibreOffice поддерживает работу с облачными хранилищами, такими как Google Drive и OneDrive. На некоторых окружениях Linux можно настроить прямой доступ к этим облакам через настройки системы. Однако встроенные возможности LibreOffice для работы с удалёнными файлами могут быть ограничены, и их стабильность зависит от вашего окружения.
Совместная работа в реальном времени
На данный момент LibreOffice не поддерживает полноценную работу над документом несколькими пользователями в режиме реального времени, как это реализовано в Microsoft 365. Однако уже есть экспериментальные функции для совместной работы, которые могут появиться в будущем.
Заключение: Преимущества и недостатки LibreOffice
LibreOffice – это мощный офисный пакет, который, несмотря на свои ограничения, может стать отличной альтернативой Microsoft Office для большинства пользователей. Конечно, он не так отполирован и современен, как продукты Microsoft, но с правильной настройкой и адаптацией к интерфейсу, он может удовлетворить все базовые потребности в офисной работе.