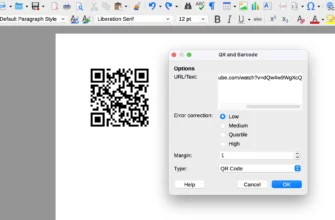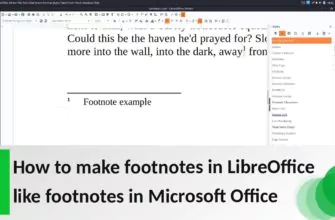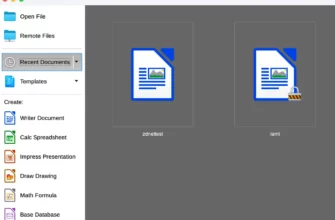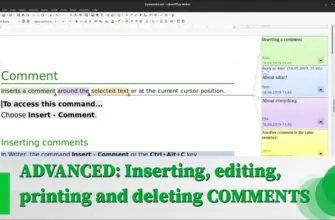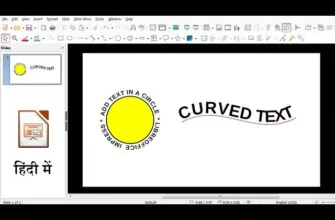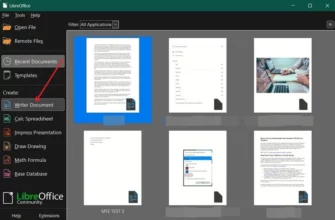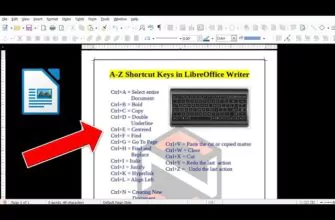В этом уроке рассмотрим, как работает мастер диаграмм в LibreOffice Calc. Этот инструмент используется для создания и редактирования диаграмм на основе данных из таблицы. Диаграммы помогают визуализировать данные и делать их более наглядными. Мы разберем, как выбрать данные для диаграммы, настроить ее внешний вид, изменить тип диаграммы и добавить дополнительные элементы.
- Шаг 1: Выбор данных для диаграммы
- Как выделить данные для диаграммы
- Шаг 2: Настройка типа диаграммы
- Основные типы диаграмм
- Дополнительные настройки диаграммы
- Шаг 3: Настройка диапазона данных
- Настройка рядов данных
- Шаг 4: Добавление данных из внешних источников
- Внешние источники данных
- Шаг 5: Настройка внешнего вида диаграммы
- Изменение цвета данных
- Прозрачность и градиенты
- Шаг 6: Настройка обрамления и фона
- Обрамление и линии
- Заключение
Шаг 1: Выбор данных для диаграммы
Первым шагом является выбор диапазона данных, которые будут отображаться на диаграмме. Данные могут быть в виде отдельных ячеек, блоков или целых таблиц. Например, если у вас в таблице есть категории и метки, их тоже нужно включить в выделение, чтобы они корректно отображались на диаграмме. Вы можете выделить все данные или выбрать отдельные строки и столбцы, в зависимости от ваших целей.
Как выделить данные для диаграммы
Для выделения данных можно просто кликнуть по одной ячейке, и Calc автоматически распознает необходимый диапазон, включая метки и категории. Чтобы создать диаграмму, можно воспользоваться одним из двух способов:
- Через меню «Вставка» выбрать пункт «Диаграмма».
- Нажать на значок диаграммы на панели инструментов.
После этого откроется мастер диаграмм и автоматически создаст простую диаграмму на основе выделенных данных.
Шаг 2: Настройка типа диаграммы
LibreOffice Calc предлагает выбор из 10 основных типов диаграмм. Самый простой тип — это двухмерная гистограмма, которая создается по умолчанию. Однако вы можете изменить тип диаграммы в зависимости от ваших данных.
Основные типы диаграмм
Чтобы изменить тип диаграммы, воспользуйтесь кнопкой «Тип диаграммы» на панели инструментов. В появившемся окне можно выбрать подходящий тип диаграммы:
- Гистограмма — подходит для отображения сравнения значений.
- Круговая диаграмма — полезна для представления частей целого.
- Линейная диаграмма — отображает динамику изменений во времени.
- Трехмерные диаграммы — можно выбрать в настройках для создания более реалистичных изображений.
Дополнительные настройки диаграммы
Можно настроить отображение диаграммы: выбрать цилиндрическую, конусообразную или пирамидальную форму. Также доступны опции отображения диаграммы с накоплением или в виде ленты. Каждому набору данных можно подобрать свой тип диаграммы для лучшего отображения информации.
Шаг 3: Настройка диапазона данных
После выбора типа диаграммы, следующим шагом является настройка диапазона данных. Этот диапазон содержит все ячейки с данными, которые будут включены в диаграмму. Чтобы изменить диапазон, можно воспользоваться соответствующей кнопкой на панели инструментов. Откроется диалоговое окно, где можно настроить, какие данные включать в диаграмму.
Настройка рядов данных
Данные могут быть представлены в строках или столбцах. По умолчанию Calc использует ряды данных в столбцах, но можно переключить на ряды в строках, если это больше подходит для ваших целей. Также можно указать, должны ли подписи включаться в первую строку или первый столбец. Если вы уберете метку из первой строки, данные будут отображаться по-другому.
Шаг 4: Добавление данных из внешних источников
LibreOffice Calc позволяет привязывать диаграммы к внешним источникам данных, таким как файлы Excel, базы данных и другие форматы. Это дает возможность автоматически обновлять диаграммы при изменении исходных данных.
Внешние источники данных
Для привязки данных можно использовать следующие форматы:
- Excel (XLSX) — позволяет импортировать данные из таблиц Excel.
- CSV — текстовый формат данных.
- Базы данных — Calc поддерживает интеграцию с различными базами данных.
Эти функции полезны при работе с большими объемами данных или при необходимости регулярного обновления диаграмм.
Шаг 5: Настройка внешнего вида диаграммы
После создания диаграммы можно изменить её внешний вид: цвет линий, точек, добавить текстуры или орнаменты. LibreOffice Calc предлагает гибкие возможности настройки, чтобы каждая диаграмма выглядела так, как вам нужно.
Изменение цвета данных
Чтобы изменить цвет точек на диаграмме, достаточно дважды кликнуть на нужный элемент. Откроется окно, где можно выбрать цвет из палитры. Также можно добавить новый цвет в список недавно использованных для удобства в будущем.
Прозрачность и градиенты
Можно настроить прозрачность элементов диаграммы, выбрать градиентные заливки для придания объемности диаграмме. Кроме того, доступны различные типы градиентов: линейные, круговые, осевые и другие.
Шаг 6: Настройка обрамления и фона
Диаграммы в LibreOffice Calc можно настраивать по своему усмотрению, добавляя обрамления, изменяя толщину линий и выбирая фон диаграммы. Например, можно установить фон в виде изображения или настроить цветовые градиенты.
Обрамление и линии
Для настройки обрамления нужно дважды кликнуть по диаграмме. Откроется окно, где можно выбрать тип линии, её цвет и толщину. Например, вы можете сделать линии сплошными, штриховыми или выбрать другую форму обрамления.
Заключение
Мастер диаграмм в LibreOffice Calc — это мощный инструмент для работы с таблицами. С его помощью можно легко визуализировать данные, настроить диаграммы под свои нужды и сделать их более понятными для анализа. Диапазон возможностей включает изменение типов диаграмм, настройку данных, подключение внешних источников и изменение внешнего вида диаграмм.