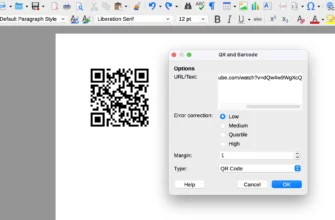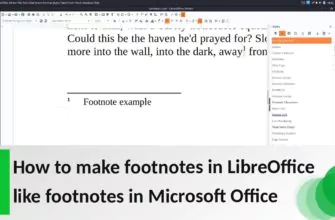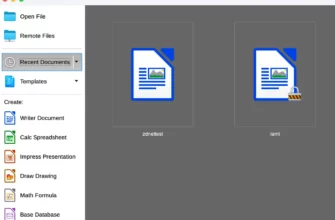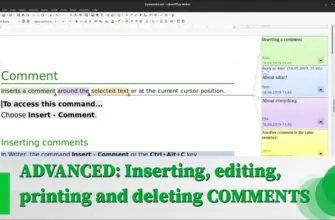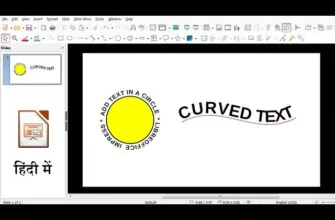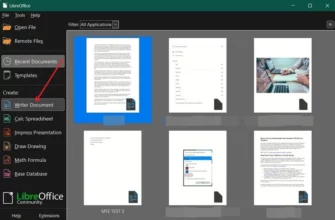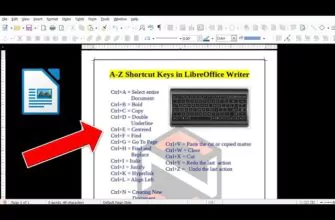Приветствую вас! Сегодня мы поговорим о том, как работать со списками в программе LibreOffice Writer. Это мощный текстовый редактор с множеством полезных функций, и одна из них — возможность создавать списки разных типов. В этой статье я покажу, как создать маркированные, нумерованные и многоуровневые списки, а также поделюсь некоторыми хитростями настройки их внешнего вида.
- Как создать маркированный список в LibreOffice Writer
- Шаг 1: Выделяем текст
- Шаг 2: Открываем меню «Формат»
- Шаг 3: Выбираем вид маркера
- Шаг 4: Применяем изменения
- Альтернативный способ создания маркированного списка
- Как удалить маркированный список
- Создание нумерованного списка в LibreOffice Writer
- Шаг 1: Открываем нумерованный список
- Шаг 2: Настройка нумерации
- Пример использования табуляции
- Как создать многоуровневый список в LibreOffice Writer
- Шаг 1: Удаляем старый список
- Шаг 2: Открываем многоуровневый список
- Шаг 3: Настройка уровней
- Шаг 4: Перемещение элементов по уровням
- Как настроить отступы в многоуровневом списке
- Пример создания многоуровневого списка
- Заключение
Как создать маркированный список в LibreOffice Writer
Для начала давайте разберёмся, как создать самый простой маркированный список — это такой список, где перед каждым элементом стоит символ, называемый маркером.
Шаг 1: Выделяем текст
Итак, у вас уже есть текст, который вы хотите преобразовать в список. Первое, что нужно сделать, — это выделить его. Это может быть текст, состоящий из нескольких строк, каждая из которых станет отдельным пунктом списка.
Шаг 2: Открываем меню «Формат»
После того как выделили нужные строки, идём в верхнее меню и выбираем «Формат», а затем — «Маркеры и нумерация».
Шаг 3: Выбираем вид маркера
В появившемся окне выбираем вкладку «Маркеры». Здесь вы увидите различные стили маркеров: галочки, точки, квадраты и многое другое. Выберите тот, который вам больше нравится. Например, можно выбрать галочки — это выглядит опрятно и стильно.
Шаг 4: Применяем изменения
После выбора маркера нажмите «ОК». Ваш текст сразу преобразуется в маркированный список — перед каждым элементом теперь будет выбранный вами символ.
Альтернативный способ создания маркированного списка
Существует ещё один способ быстрого создания маркированного списка. В верхней части окна LibreOffice Writer находится кнопка «Маркеры» — это быстрый доступ к функции, о которой мы говорили ранее. Вы также можете выбрать из стандартного набора маркеров или открыть дополнительные параметры, нажав кнопку «Ещё маркеры».
Как удалить маркированный список
Если вам нужно убрать маркированный список, достаточно снова зайти в меню «Маркеры и нумерация», выбрать пункт «Ещё маркеры» и нажать кнопку «Удалить». Список вернётся в исходное состояние без маркеров.
Создание нумерованного списка в LibreOffice Writer
Теперь перейдём к следующему типу списков — нумерованным. Это списки, где перед каждым элементом стоит число или буква. Они особенно полезны, если вам нужно пронумеровать шаги, инструкции или любой другой упорядоченный текст.
Шаг 1: Открываем нумерованный список
Процесс создания нумерованного списка схож с маркированным. Выделяем текст, затем идём в меню «Формат» и выбираем «Маркеры и нумерация». На этот раз выбираем вкладку «Нумерация» и вид нумерации, который нам подходит.
Шаг 2: Настройка нумерации
Интересной особенностью LibreOffice Writer является возможность тонко настроить внешний вид нумерованного списка. На вкладке «Положение» можно регулировать расстояние между номером и текстом списка, менять отступы и форматирование. Это удобная функция, которой не всегда хватает в других текстовых редакторах, например, в Microsoft Word.
Пример использования табуляции
Допустим, вы хотите, чтобы между номером и текстом был пробел, а не табуляция. Для этого зайдите в настройки нумерации, откройте вкладку «Положение», выберите вариант пробела и примените изменения. Ваш список сразу станет более аккуратным.
Как создать многоуровневый список в LibreOffice Writer
Теперь давайте разберёмся с более сложным вариантом — многоуровневым списком. Это такой список, где элементы разбиваются на уровни. Например, на первом уровне могут быть месяцы, на втором — праздники, а на третьем — конкретные даты праздников.
Шаг 1: Удаляем старый список
Перед созданием многоуровневого списка нужно удалить существующий нумерованный или маркированный список. Для этого снова заходим в меню «Маркеры и нумерация» и нажимаем кнопку «Удалить».
Шаг 2: Открываем многоуровневый список
Теперь нам нужно снова зайти в «Маркеры и нумерация», выбрать вкладку «Многоуровневый список» и настроить его. В английской версии это называется «Outline Numbering».
Шаг 3: Настройка уровней
Когда вы создаёте многоуровневый список, важно правильно распределить элементы по уровням. На первом уровне у нас будут главные элементы, например, месяцы. Второй уровень — это будут подэлементы, такие как праздники. Третий уровень — конкретные даты праздников.
Шаг 4: Перемещение элементов по уровням
Чтобы переместить элемент на другой уровень, воспользуйтесь кнопкой «Увеличить отступ». Например, если вы хотите, чтобы «Новый год» был подэлементом для января, выделите этот пункт и нажмите кнопку «Увеличить отступ». Элемент переместится на второй уровень.
Как настроить отступы в многоуровневом списке
В LibreOffice Writer можно легко настроить отступы между уровнями списка. Это делается в том же меню «Положение», где вы можете выбрать нужное расстояние между номером и текстом. Можно оставить табуляцию или заменить её на пробел — как вам удобнее.
Пример создания многоуровневого списка
Представим, что мы создаём многоуровневый список для месяцев и праздников:
- Январь
- Новый год
- Рождество
- Февраль
- День Святого Валентина
- Март
Как видите, с помощью простого интерфейса и удобных настроек можно быстро создать структурированный список, который будет выглядеть опрятно и понятно.
Заключение
Работа со списками в LibreOffice Writer — это несложный процесс, который позволяет улучшить структуру вашего документа. Вы можете использовать как простые маркированные и нумерованные списки, так и более сложные многоуровневые. Не бойтесь экспериментировать с настройками — в этом редакторе множество возможностей для того, чтобы ваши списки выглядели идеально.